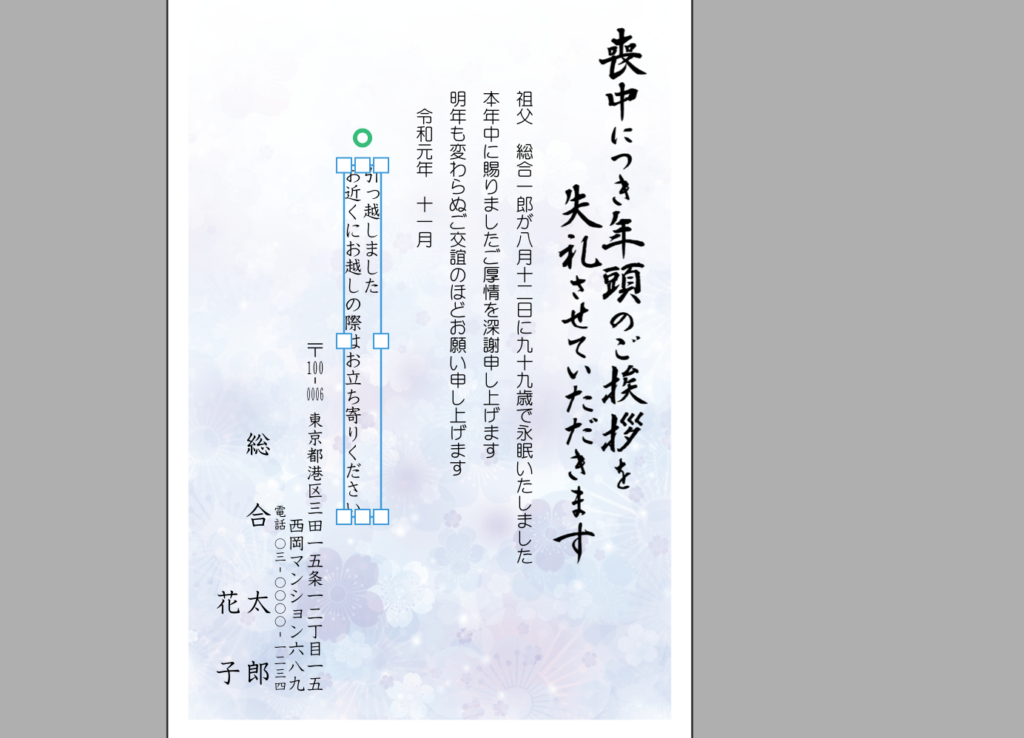喪中はがきデザインの編集方法
喪中はがき.comでは、故人様の情報やご住所、お名前を入力するだけで、画面で仕上がりイメージを確認できますが、さらにこだわって編集したい方のために、編集機能をご提供しています。
ここでは、その編集機能の使い方をわかりやすく解説します。
編集画面の呼び出し方法
編集画面の呼び出しは、プレビュー画面の右側に「レイアウト調整をする」という赤いボタンがありますので、それをクリックしてください。
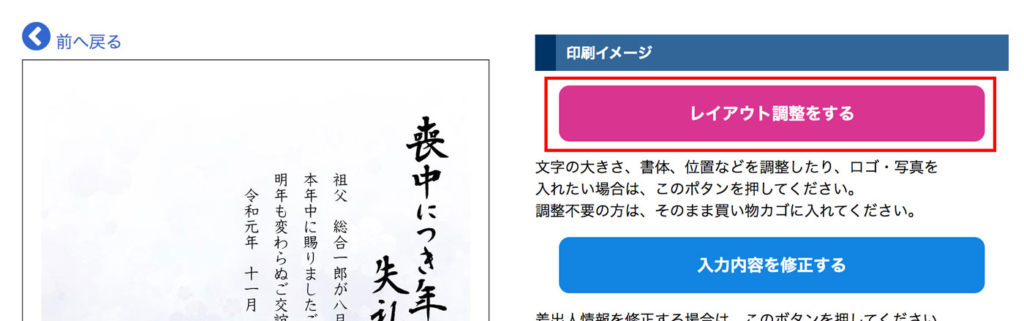
編集画面の基本的な使い方
基本的な使い方は、以下の動画をご覧ください。
文字サイズや行間、文字間を変更する
文字サイズ等を変更する方法は2つあります。
1.数値を入力して文字サイズを変更する方法
文字をクリックすると、文字編集できるウィンドウが表示されます。
そこで、丸印で囲った部分をクリックしてください。
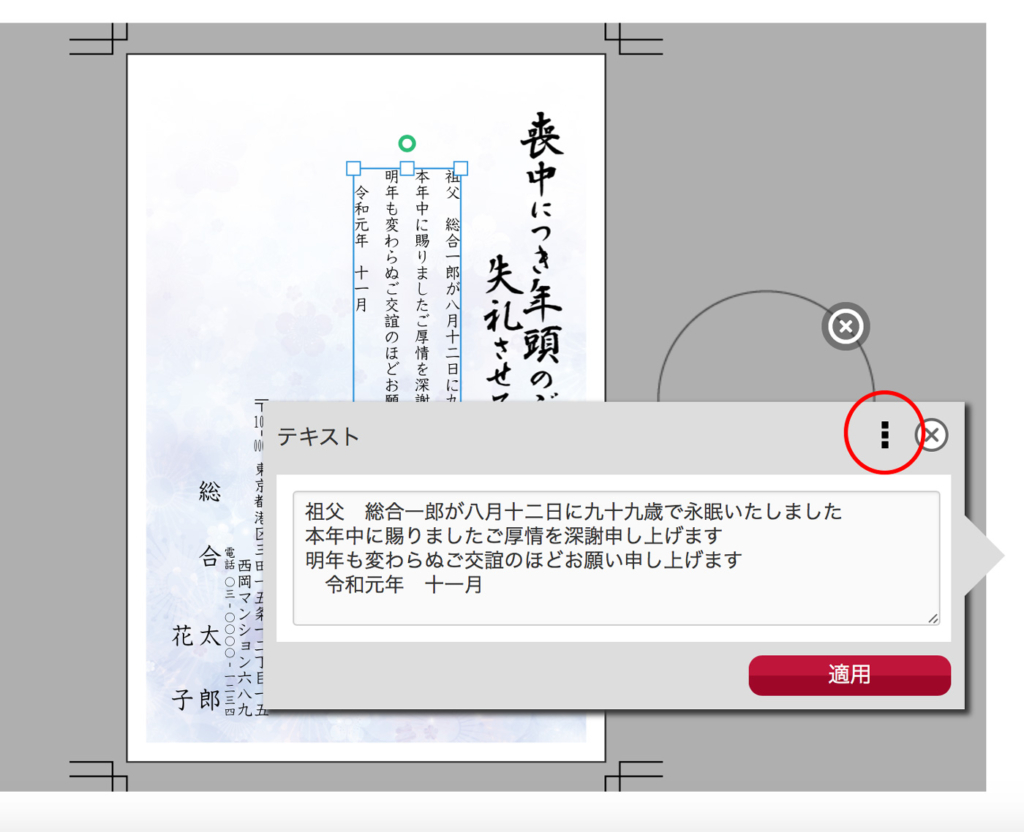
文字のサイズを入力する画面になりますので、お好きなサイズを入力して「OK」を押してください。
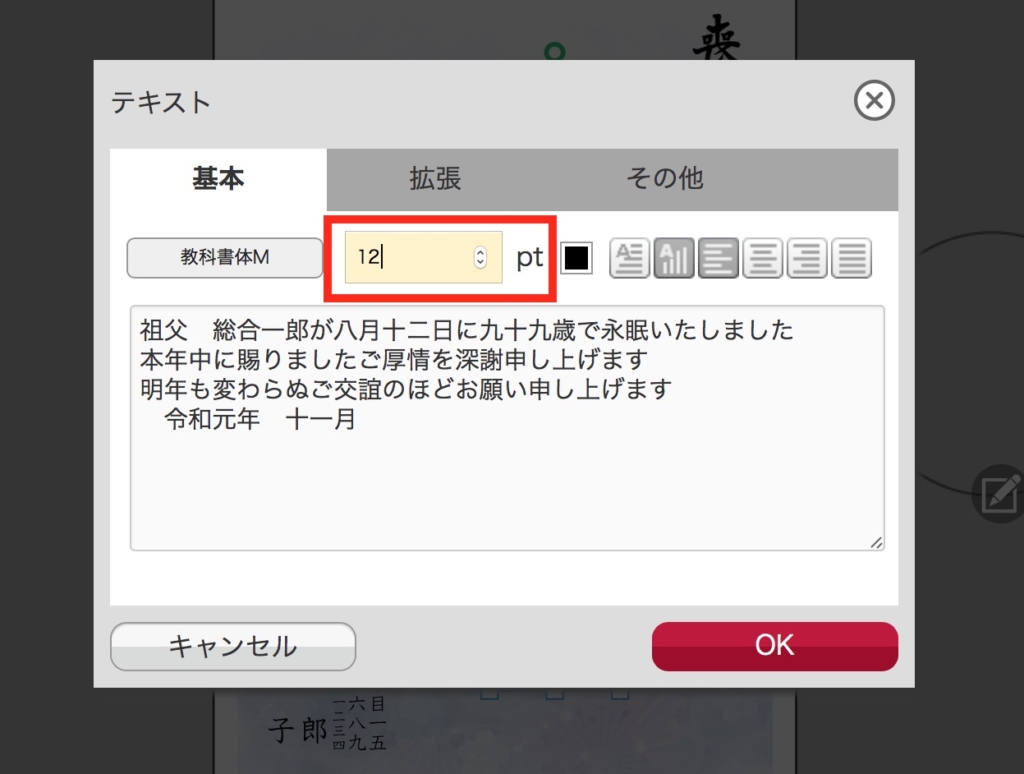
「拡張」タブを押すと、文字間と行間を調整できます。
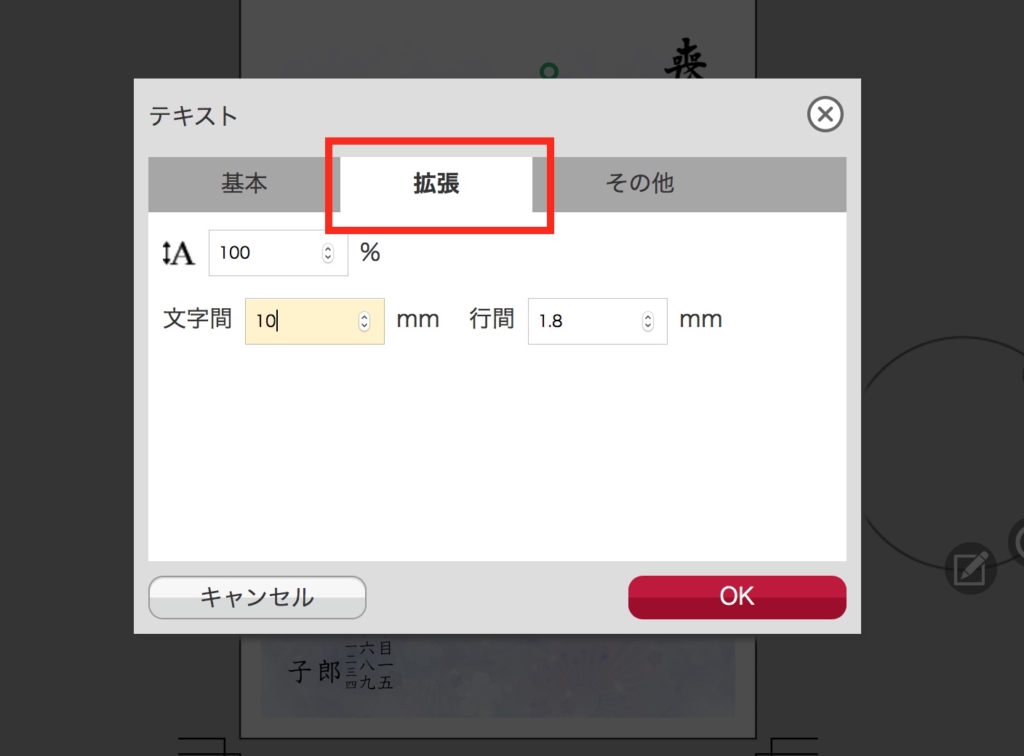
2.マウスや指で文字サイズを変更する方法
文字をクリックすると、文字ブロックの端に□のマークが出ますので、そこをクリックして掴んでください。
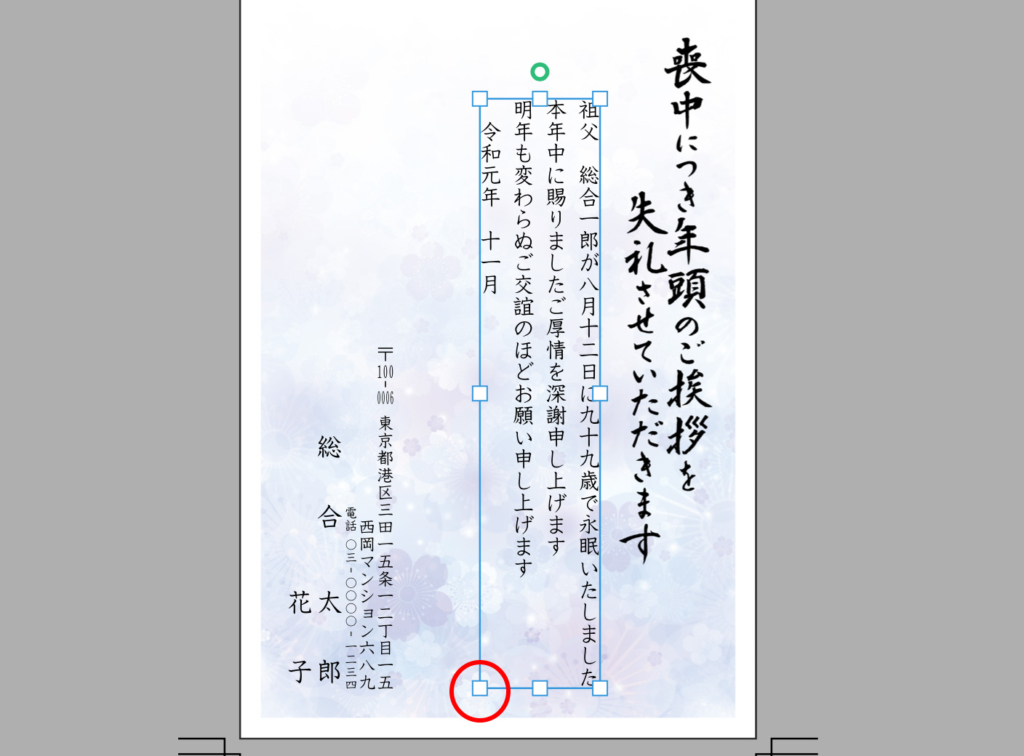
内側にマウス(指)を動かすと、文字サイズが小さくなります。
逆に外側に動かすと、大きくなります。
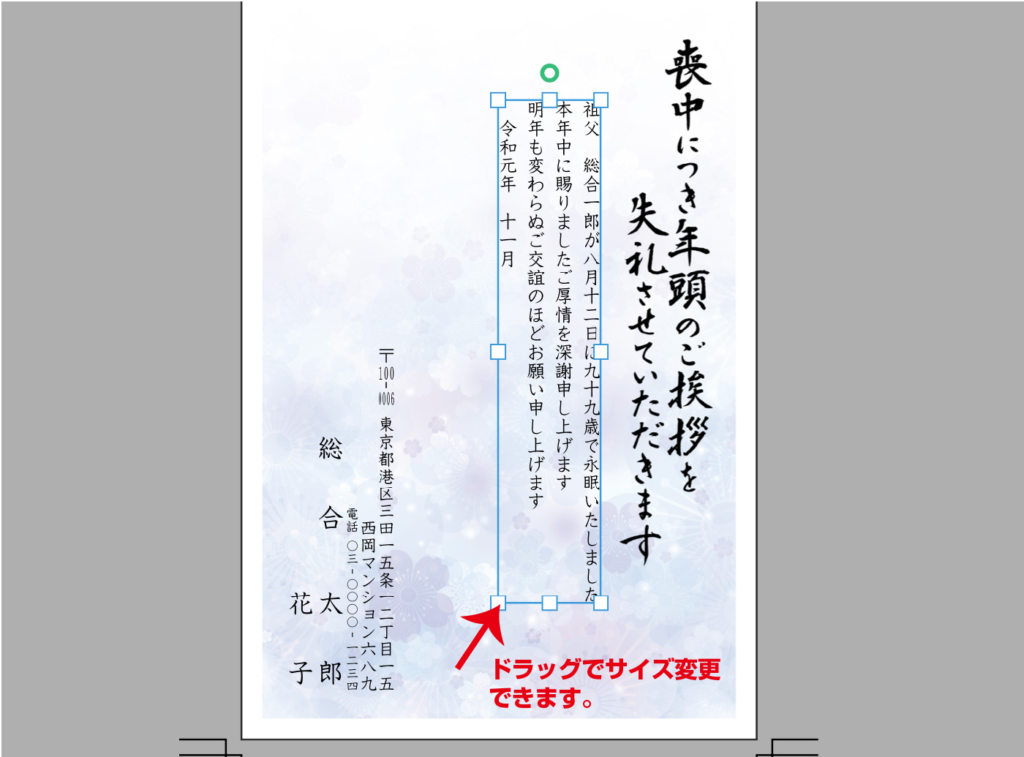
文章の内容を変更する。
文章をクリックすると、下図のようなウィンドウが立ち上がります。
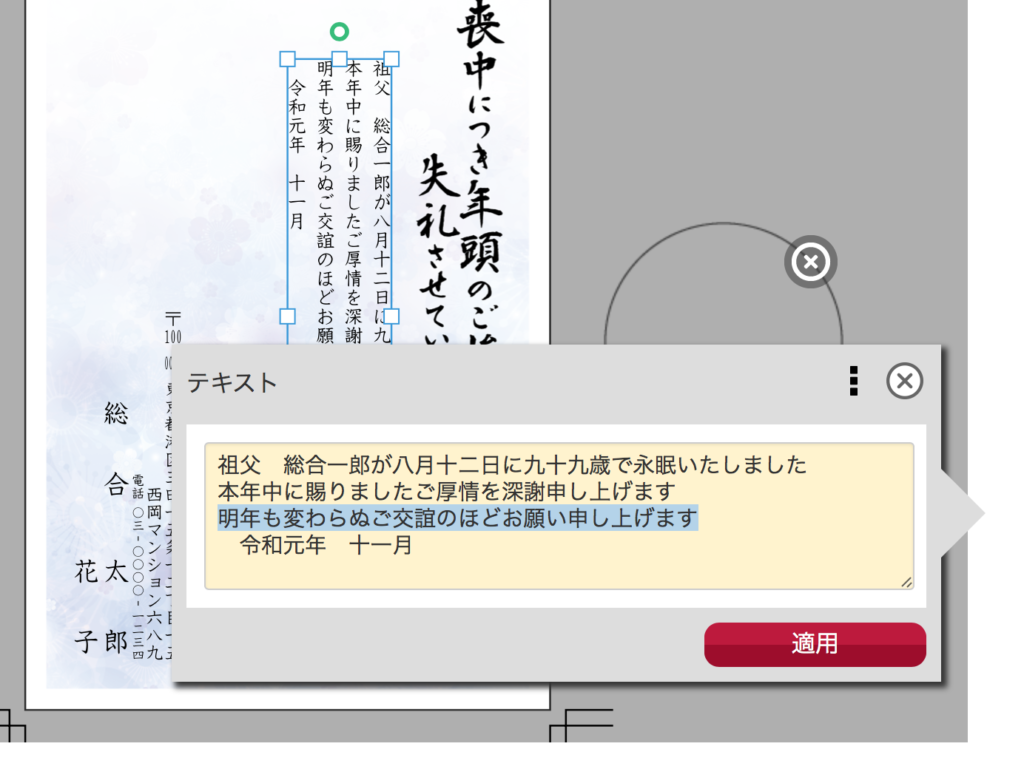
変更したい文字を選択して、再入力し、「適用」ボタンを押します。
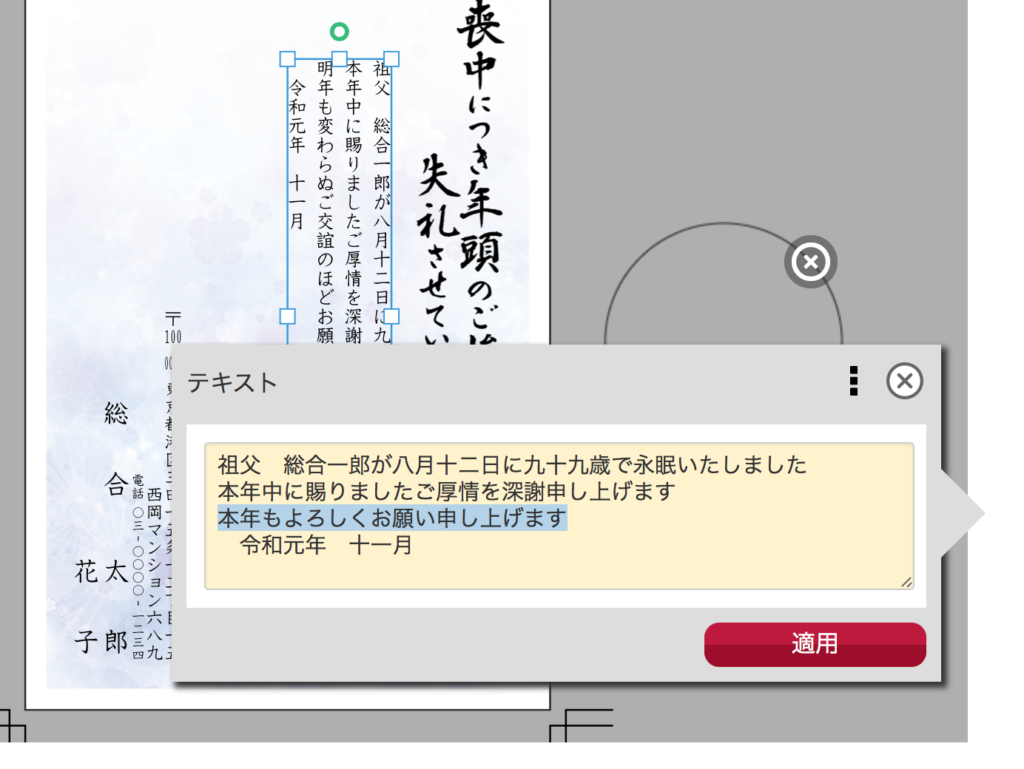
文章が変更されます。
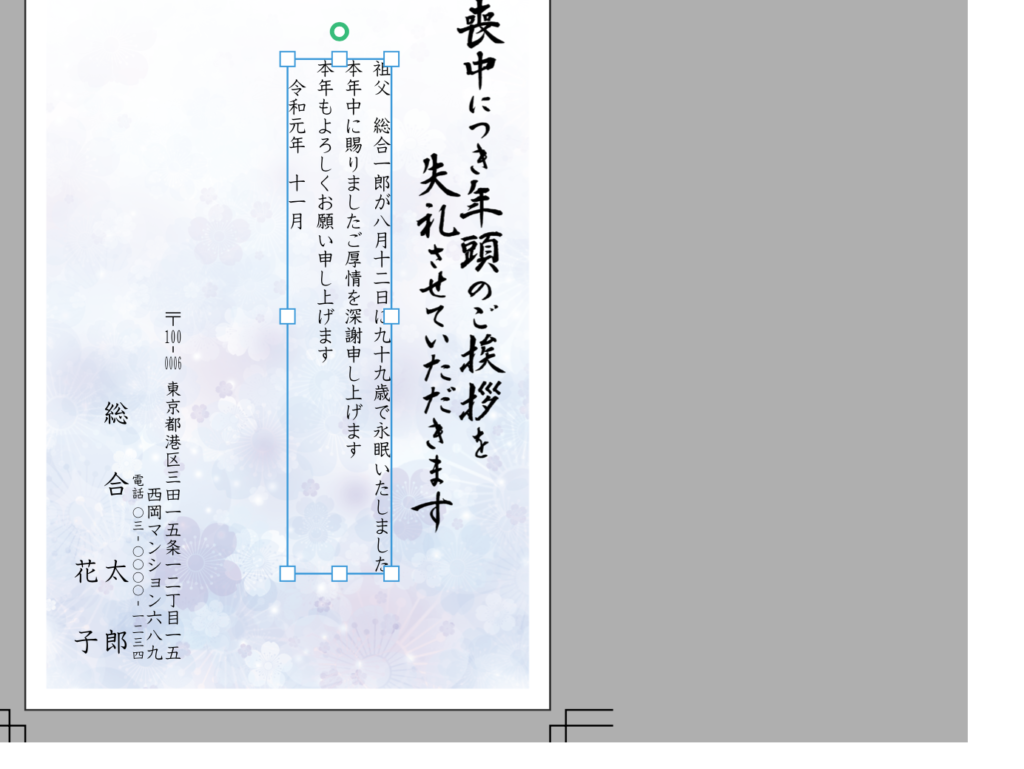
文字の色を変更する
文字をクリックすると、編集ウィンドウが出ます。
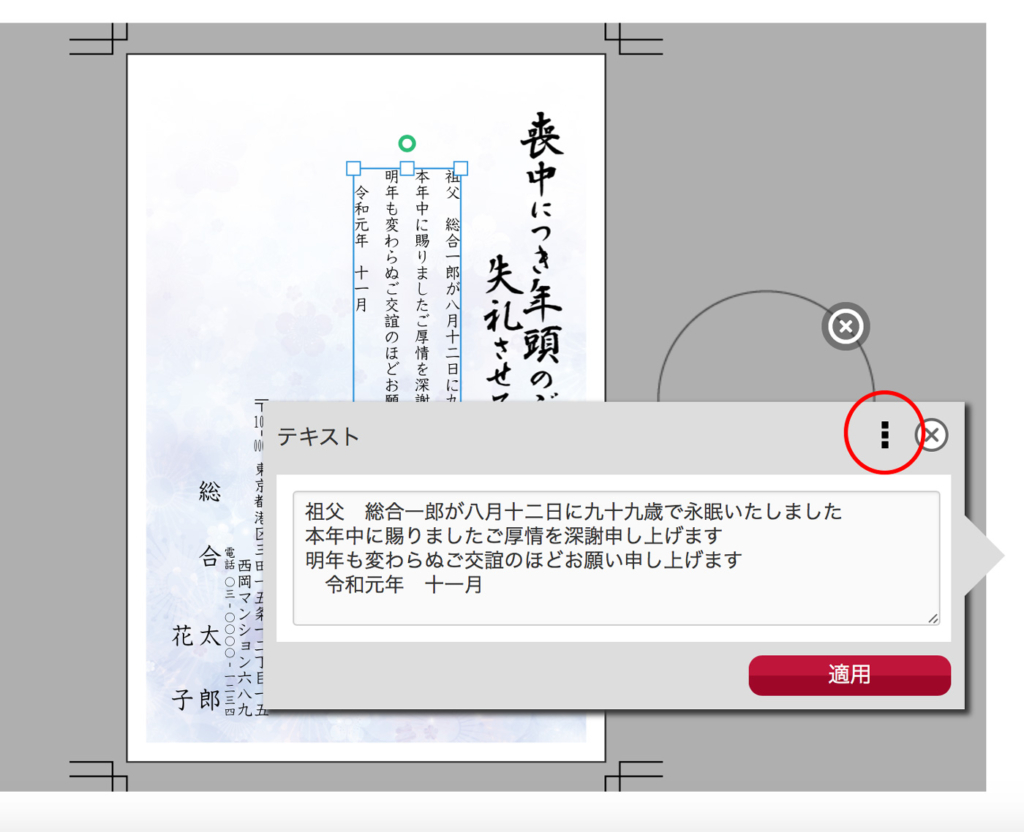
上図の赤丸の部分をクリックすると、テキスト編集ウィンドウが開きます。
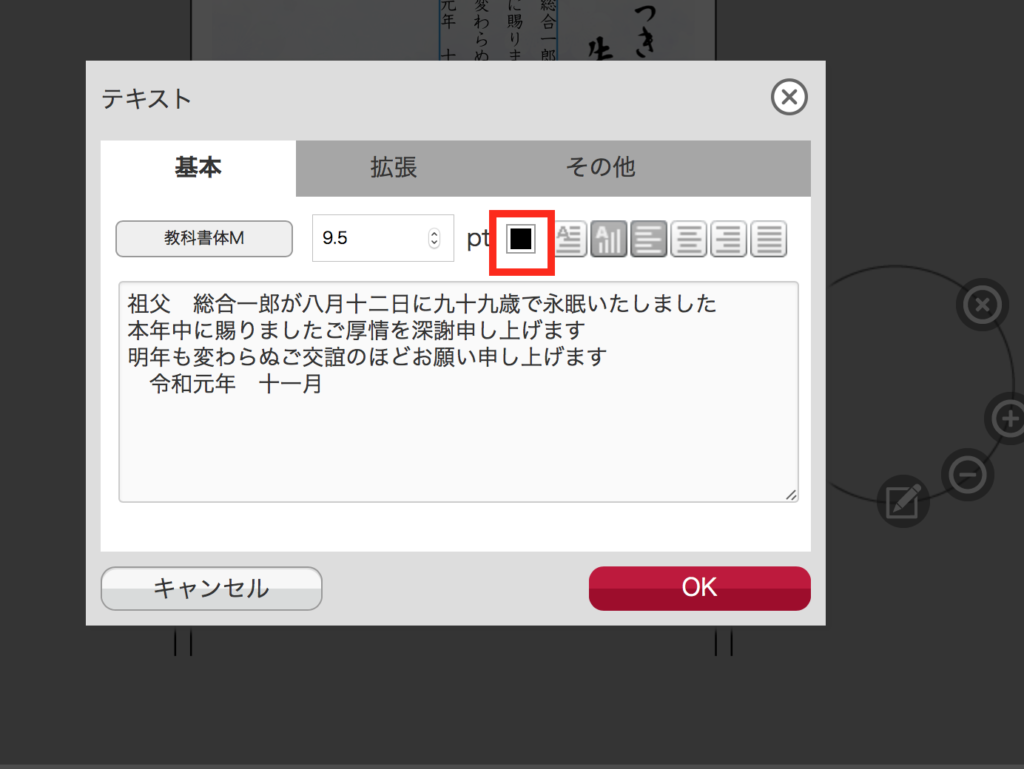
上図の四角で囲った部分をクリックすると、カラーパレットが出ます。
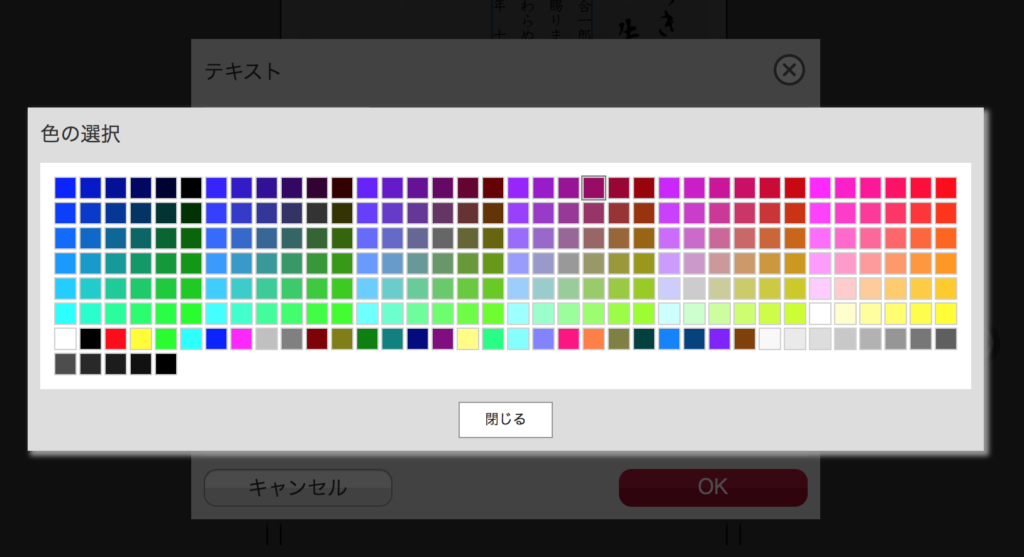
任意の色をクリックして、「OK」ボタンを押してください。
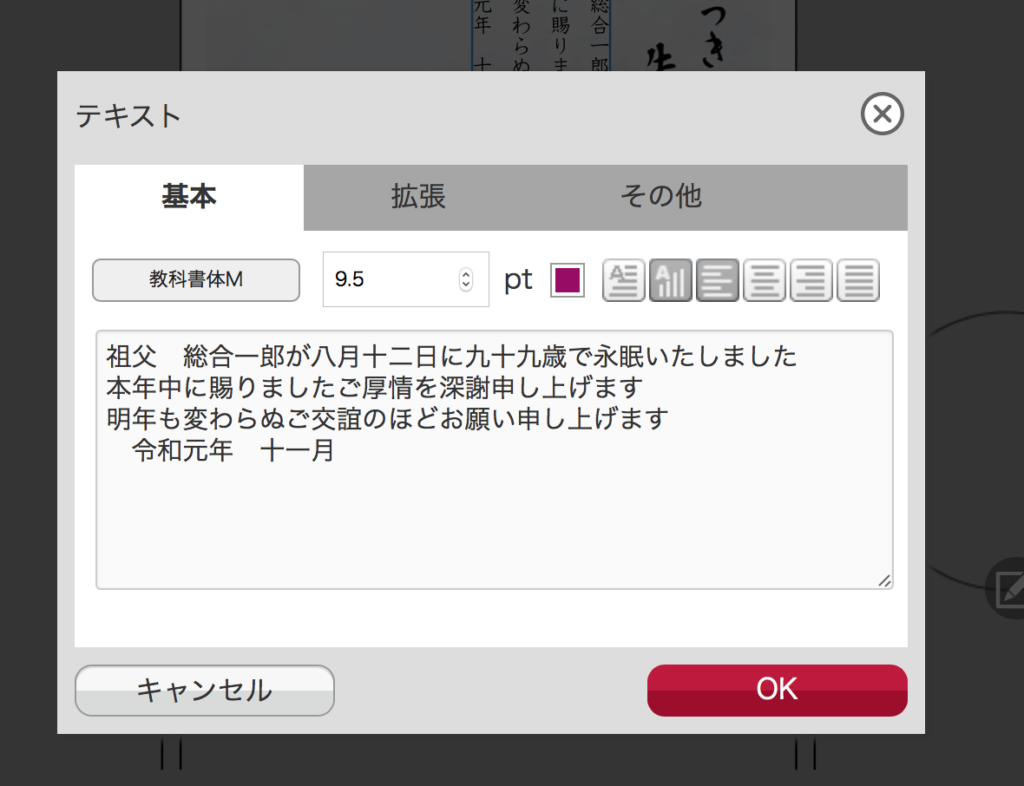
色が変更されます。
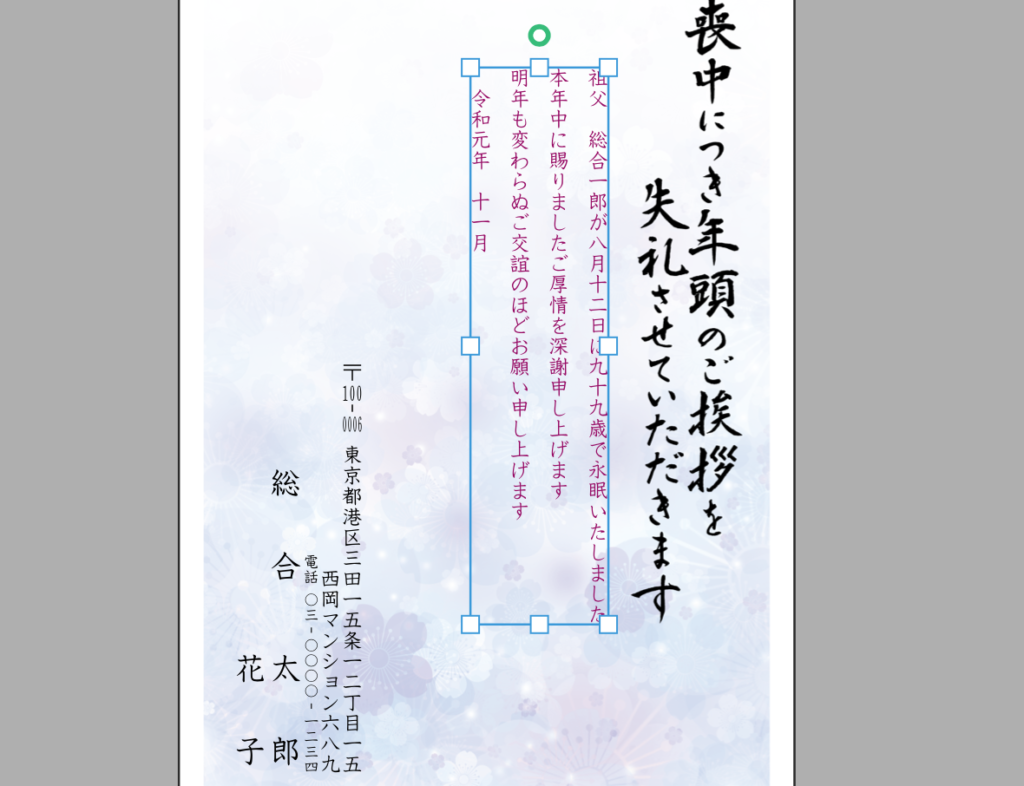
文字を揃える
shiftキーを押しながらクリックすると、複数の文字ブロックを選択できます。
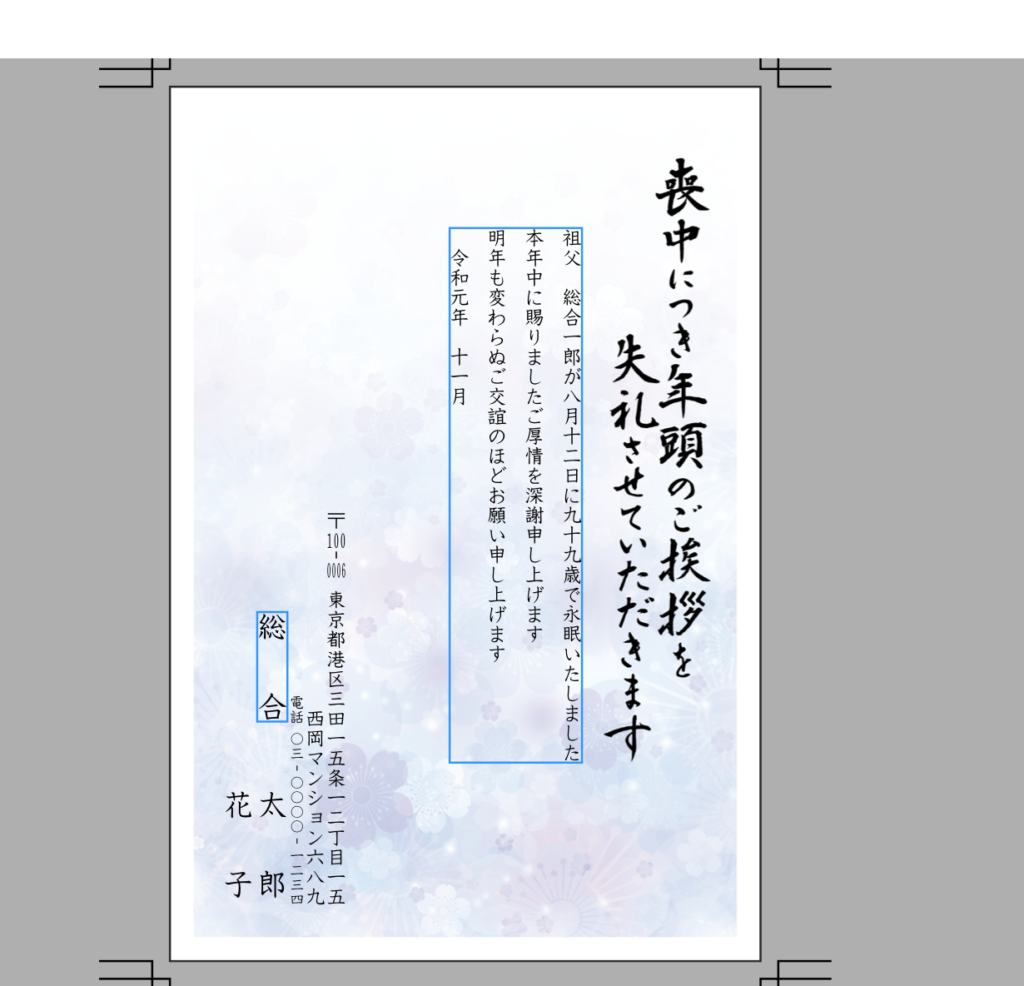
「位置揃え」メニューを選ぶと、「上」「中」「下」・・・などのサブメニューが出ます。
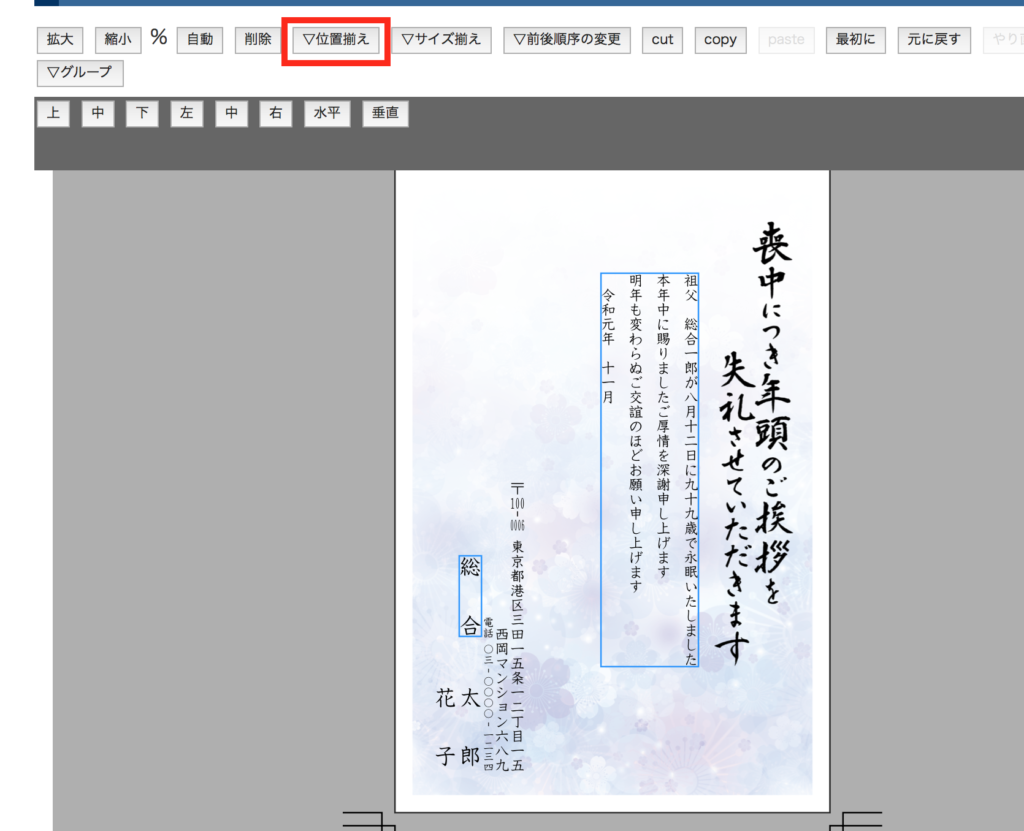
例えば、「上」をクリックすると、下図のように文字ブロックの上を基準に揃えてくれます。
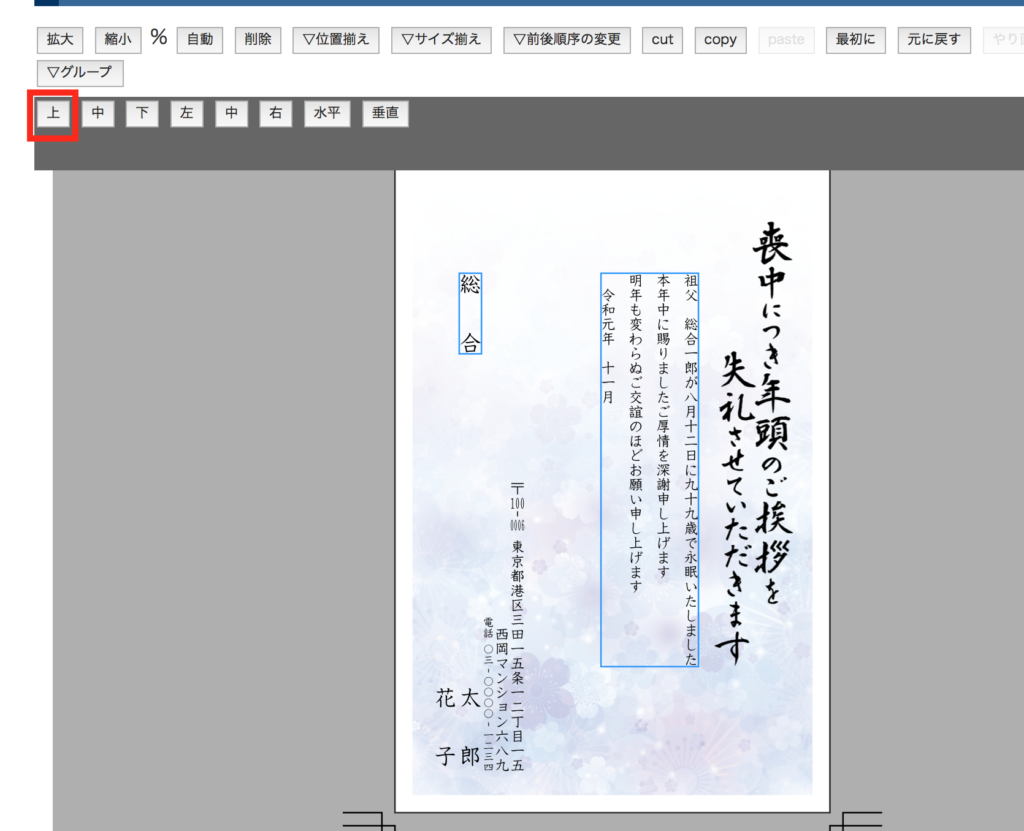
書体を変更する
文字をクリックすると、文字編集できるウィンドウが表示されます。
そこで、丸印で囲った部分をクリックしてください。
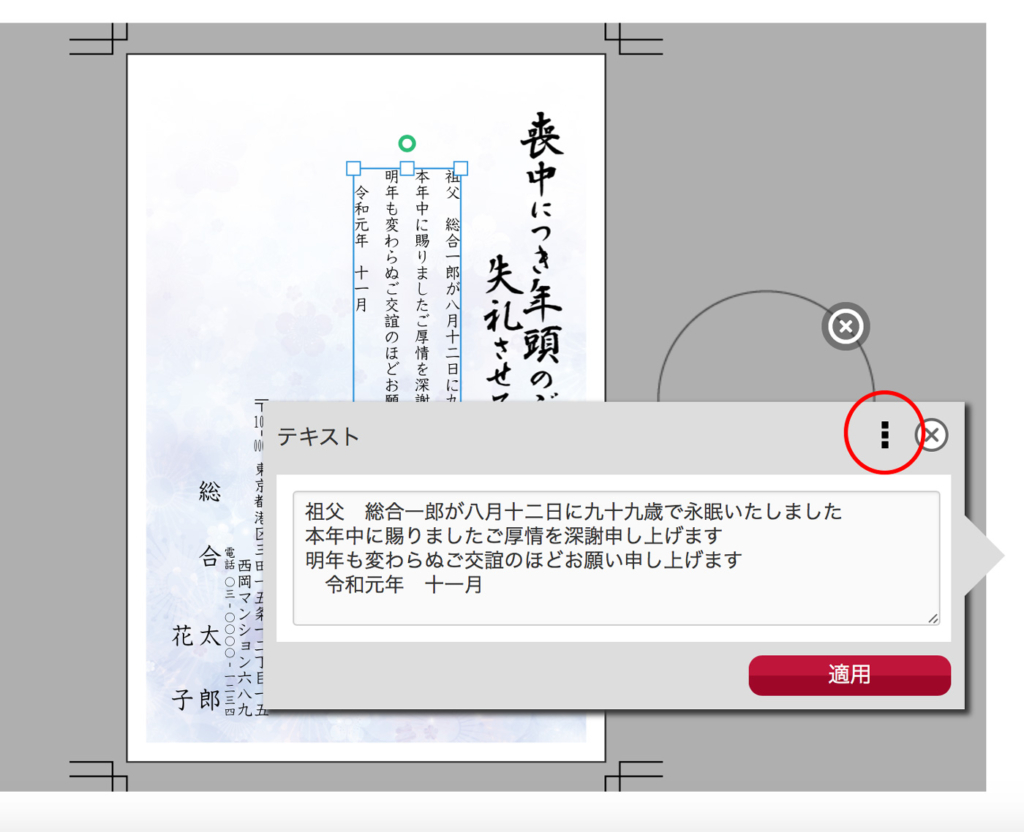
書体のボタンを押してください(初期値は「教科書体M」です)
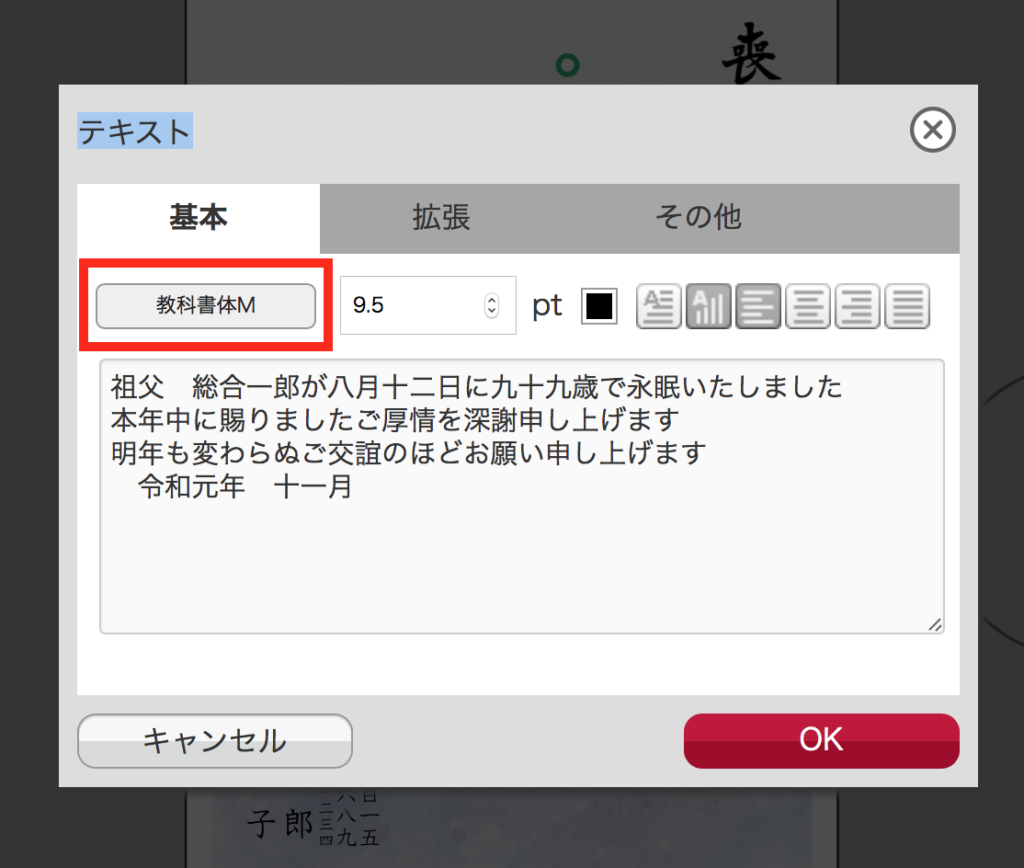
書体を選ぶウィンドウが出るので、お好きな書体を選んでクリックしてください。
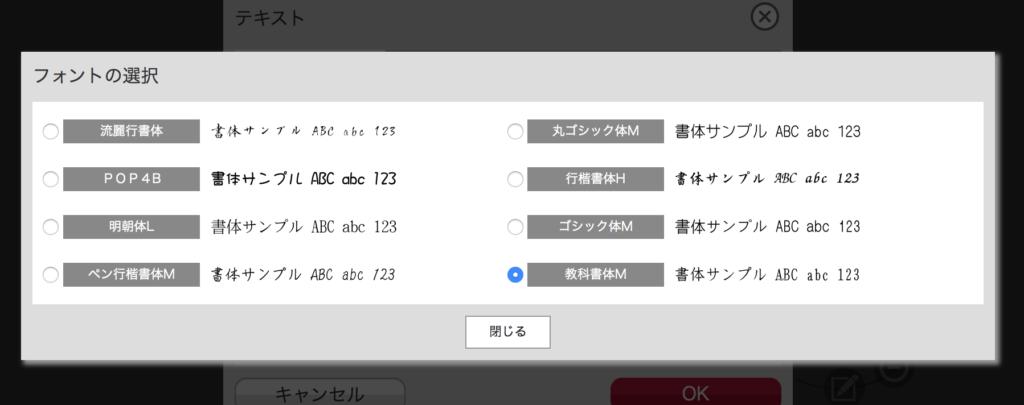
書体の指定が変わったのを確認して、「OK」ボタンを押してください。
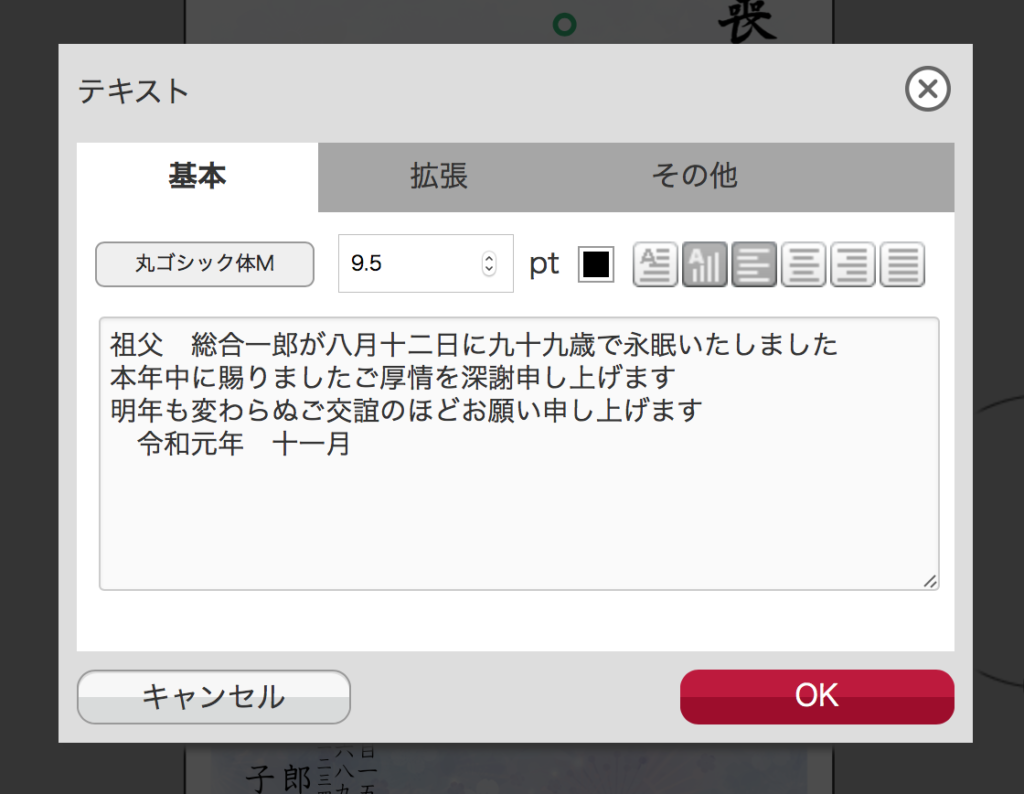
印刷イメージで書体が変更されます。
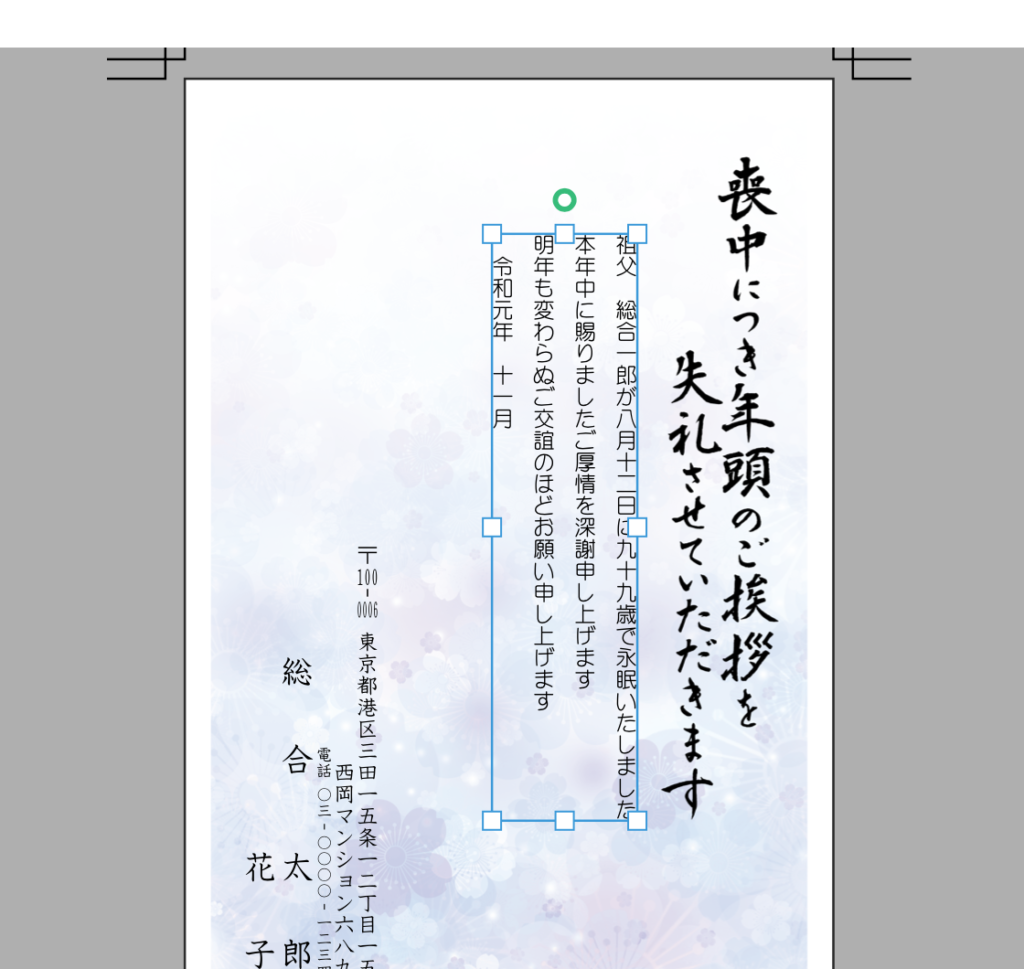
文字を追加する
文字の追加は、「引っ越しました」などの案内を入れるのに便利です。
下図を参考に「menu」を押した後、右側に現れる「テキスト」>「固定項目」をクリックしてください。
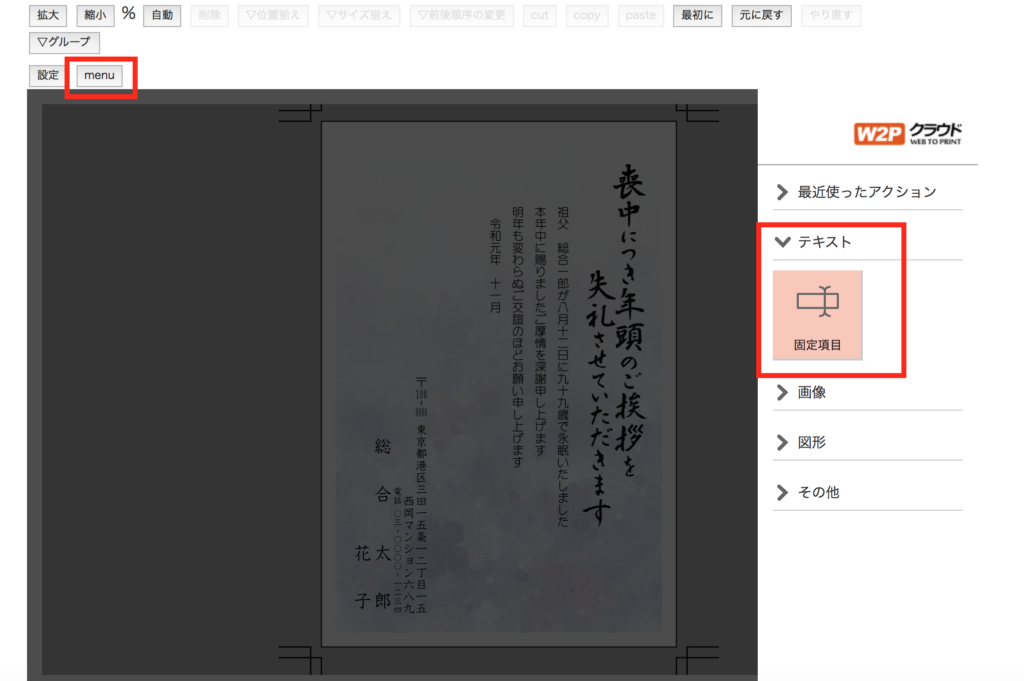
文字入力画面が出ますので、任意の文字を入力してください。
書体、サイズ、色、文字方向、文字揃えの設定ができます。
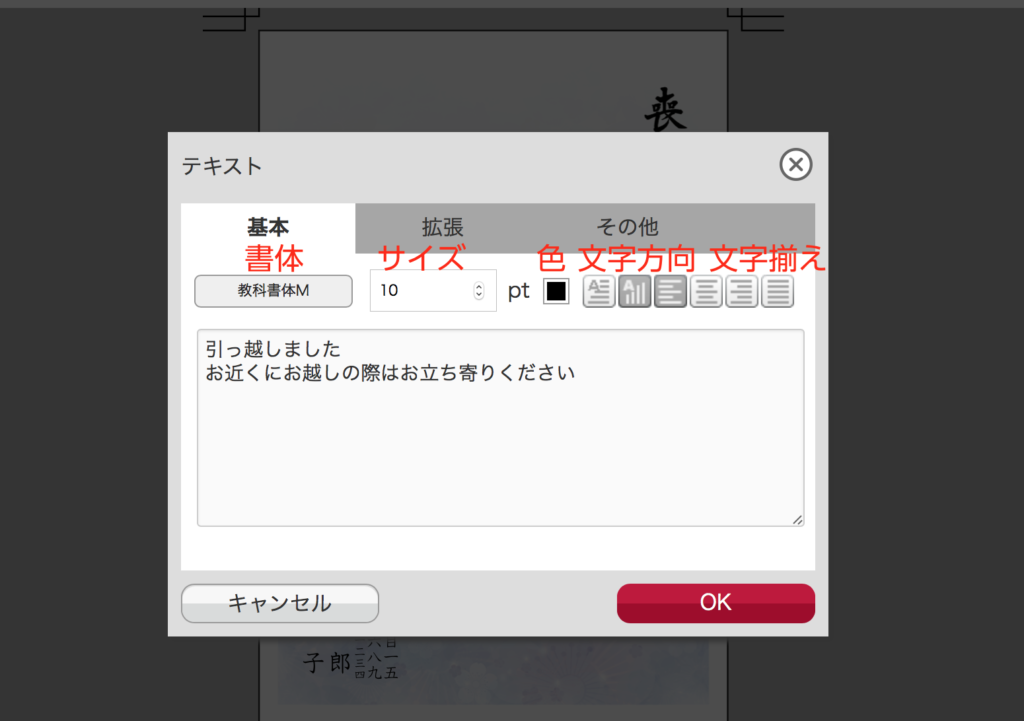
文字が追加されますので、お好きな場所へマウスで掴んで移動してください。
文字をクリックすると、再編集も可能です。