宛名印刷承ります

宛名印刷をご希望の方は、弊社で「宛名印刷用フォーマット(CSV形式)をご用意しています。
下のボタンを押して、宛名フォーマットをダウンロードし、宛名データをご入力ください。
宛名印刷は、お客様がご自分で住所録を登録・編集できる仕組みになっています。
次年度以降は、登録した宛名データをお使いいただけます。
※ご注意
お送りいただきました宛名データは、そのまま印刷いたします。万一、住所や名称に間違いがあった場合でもそのまま印刷されますので、住所録の登録完了前に、住所・氏名などに間違いがないかどうか、ご確認をお願いいたします。
宛名印刷書体見本
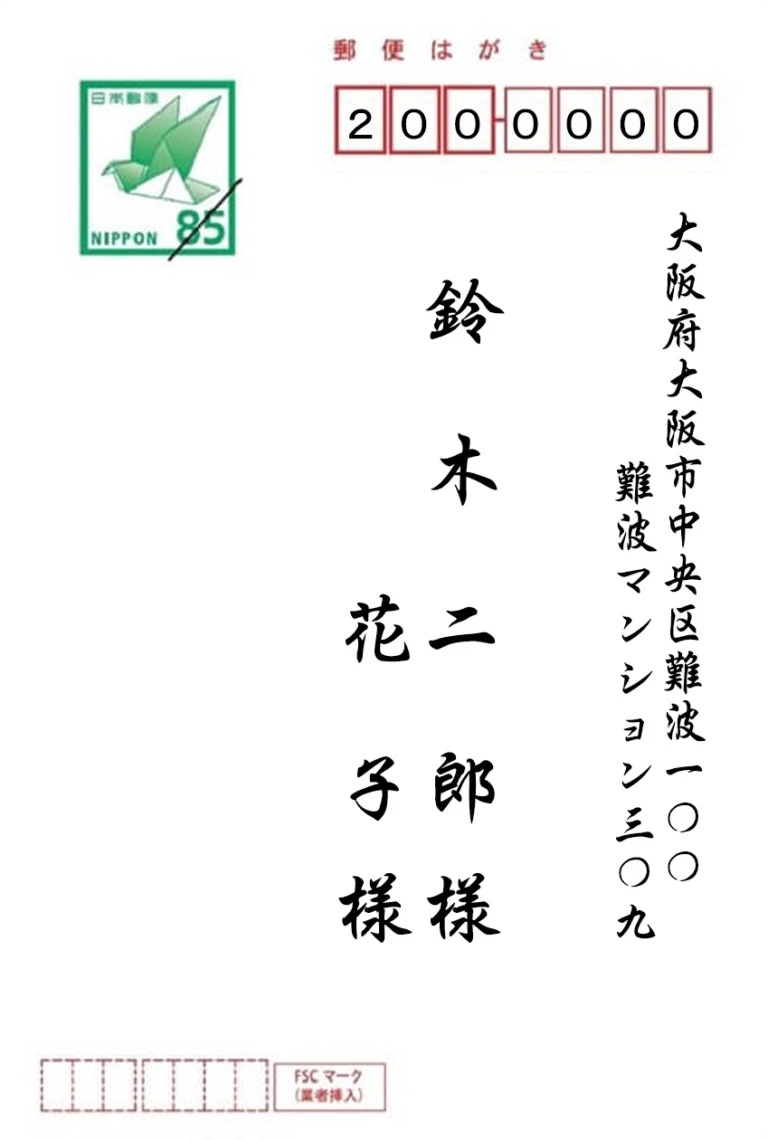
普通郵便はがきをお選びの場合は上記のイメージに、私製はがきの場合は郵便枠グレーのはがきになります。
宛名印刷をご注文の場合、通常の納期にプラスして、1日程度のお時間をいただきますので、ご了承ください。
宛名印刷価格表
従来価格から半額に値下げしました!(単価20円→単価10円)
宛名印刷をご注文の場合、通常の印刷料金に加え、以下の宛名印刷料金がかかります。
基本料金 2,000円(税込) 0円
■宛名印刷単価 (税込)
| 宛名印刷枚数 | 1〜100枚 | 101枚〜 |
| 料金 | 1,000円 | 単価10円 |
例えば、
宛名印刷100枚をご注文の場合 基本料金0円+宛名印刷1,000円=1,000円。
宛名印刷200枚をご注文の場合 基本料金0円+宛名印刷10円×200枚=2,000円となります。
宛名印刷データの登録方法について
宛名データ(住所録)を作るには、2つの方法があります。
- 宛名枚数が少ない場合は、手入力
- 宛名枚数が多い場合は、住所録データ(CSV)ファイルの読み込み
が便利です。
以下からは住所録データの作成・読み込みについて解説しますが、手入力する場合は宛名印刷ご注文の流れ(住所録を手入力する)へお進みください。
宛名印刷ご注文の流れ(準備:住所録の作成)
宛名印刷は、お客様がご自分で住所録を登録・編集できる仕組みになっています。
次年度以降は、登録した宛名データをお使いいただけます。
ご注文前に、あらかじめ宛名データ(住所録)を作成しておくことを、お勧めします。
1.宛名フォーマットをダウンロードする
CSV形式(Shift-JIS)のフォーマットをご用意していますので、
ダウンロードしてお使いください。(エクセルで編集できます)
zip形式のファイルがダウンロードされますので、解凍してください。

解凍すると、「住所入力例.pdf」と「mochu_ad.csv」の2つのファイルになります。
2.住所録を入力する
住所入力例を参考に、「mochu_ad.csv」に住所を入力してください。
エクセルなどで住所録を管理されている方は、エクセルのデータをコピペしていただいても結構です。
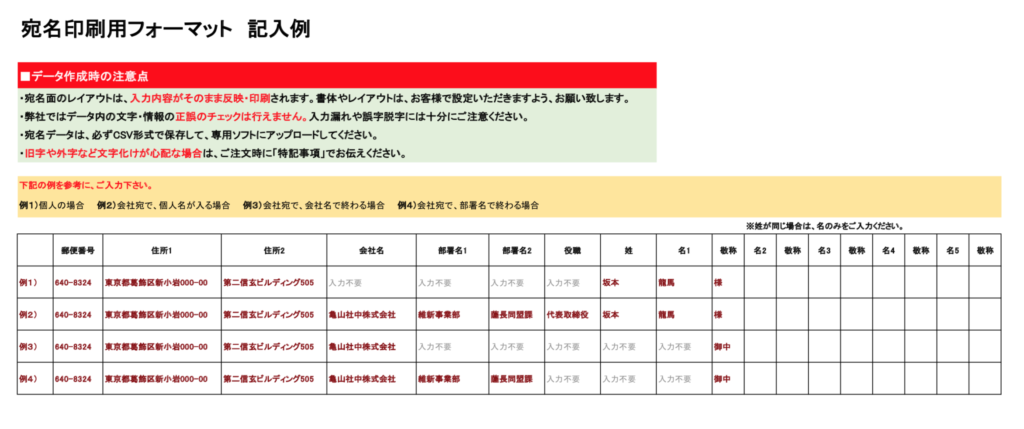
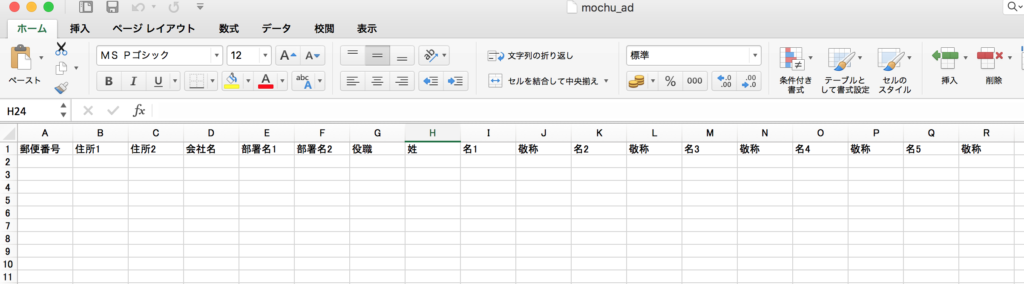

ご入力後、そのまま保存してください。
【※ご注意】
データは、CSV形式(Shift-JIS)で保存してください。エクセル形式(.xslx)で保存すると、住所録データを読み込むことができません。
宛名印刷ご注文の流れ(ご注文)
1.注文画面で宛名印刷をご指定いただき、注文を完了してください
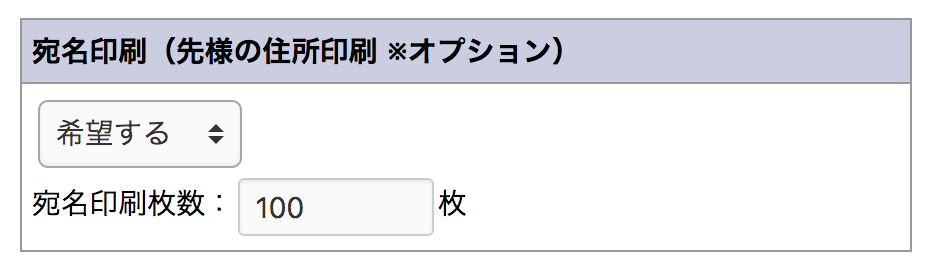
2.ご注文後に、宛名データを登録・編集します。
ご注文が完了しますと、自動で返信メールが届きます。
返信メール内に案内しているリンクをクリックして、宛名データ登録・編集画面を開いてください。
■非会員の方の場合

■会員の方の場合

会員の方は、マイページの「宛名データ管理」から宛名データを登録することができます。
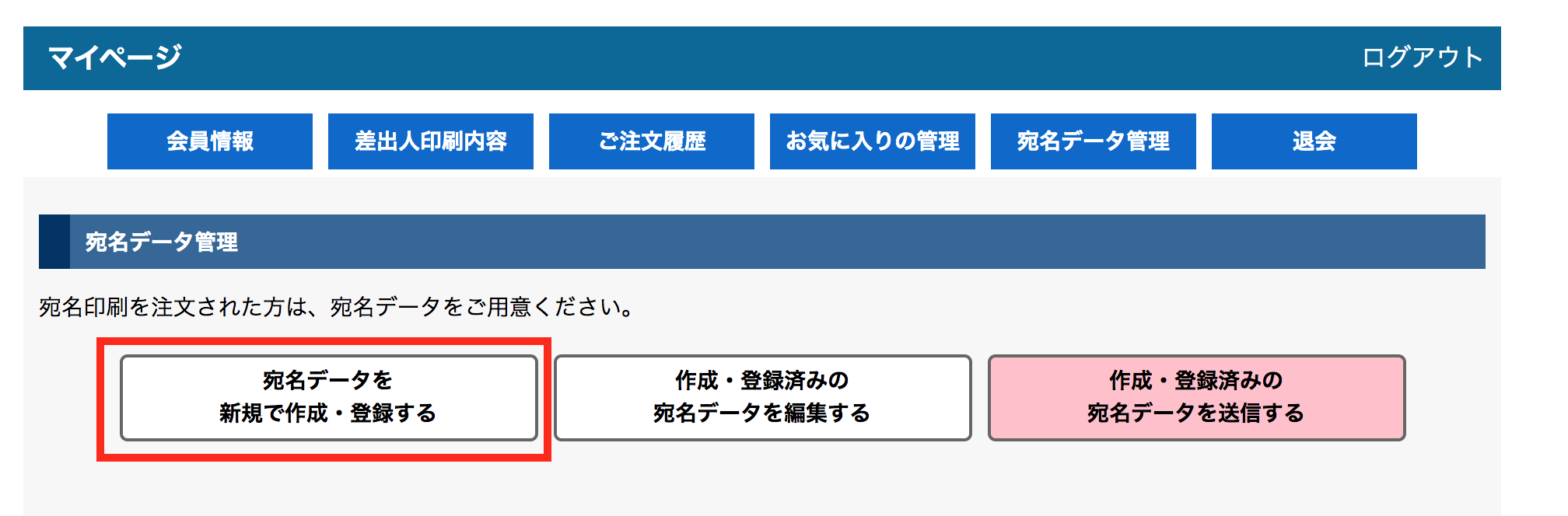
上記リンクをクリックすると、宛名データの登録・編集画面が開きます。
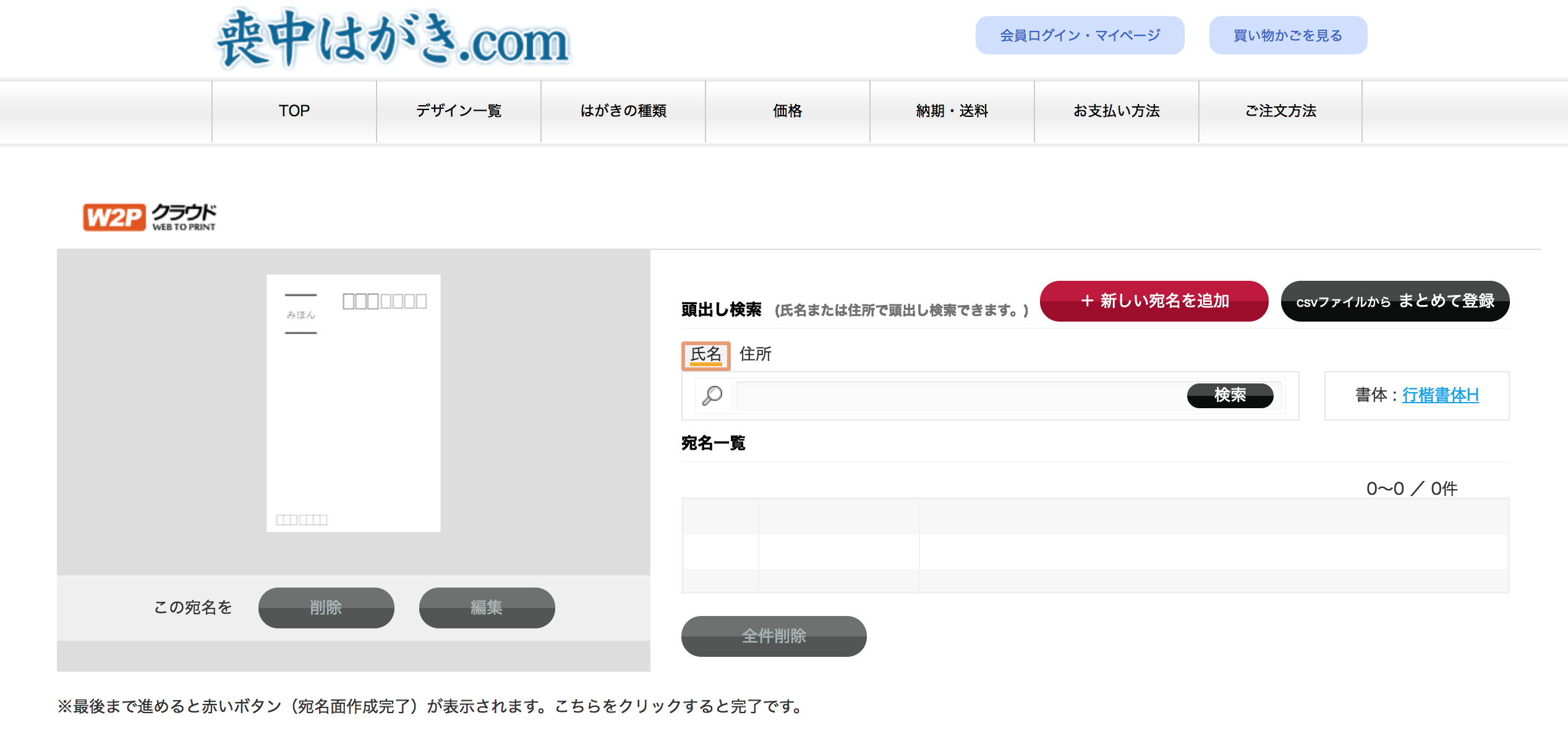
宛名印刷ご注文の流れ(住所録の読み込み)
宛名データの登録・編集画面で、「csvファイルからまとめて登録」ボタンを押してください。
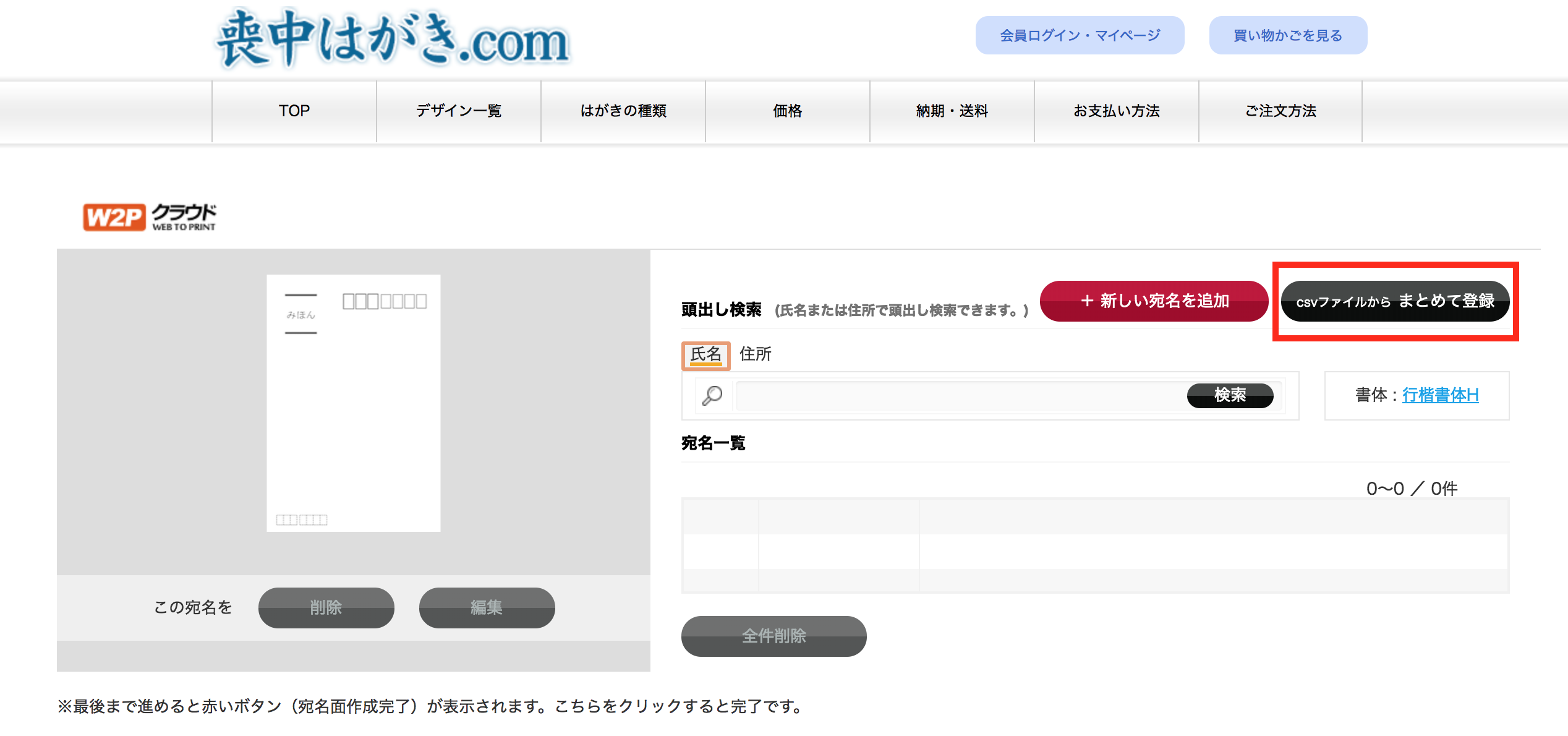
「Shift-JIS」にチェックを入れ、「参照」ボタンを押し、保存してある住所録データ(CSV形式)を読み込んでください。
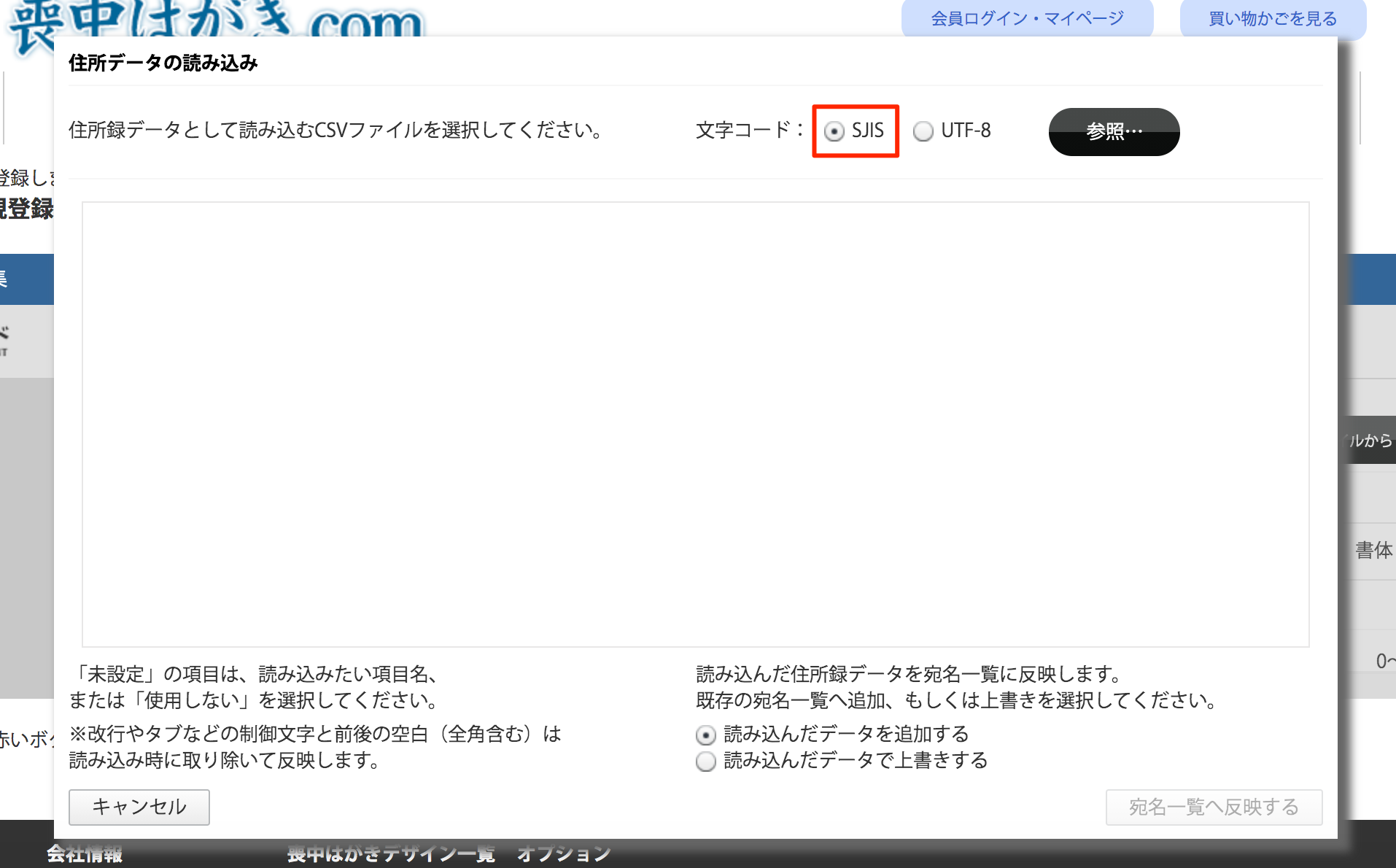
住所録の1件目は項目名になりますので、下図のように「1件目を無視」にチェックを入れ、「宛名一覧へ反映する」ボタンを押してください。
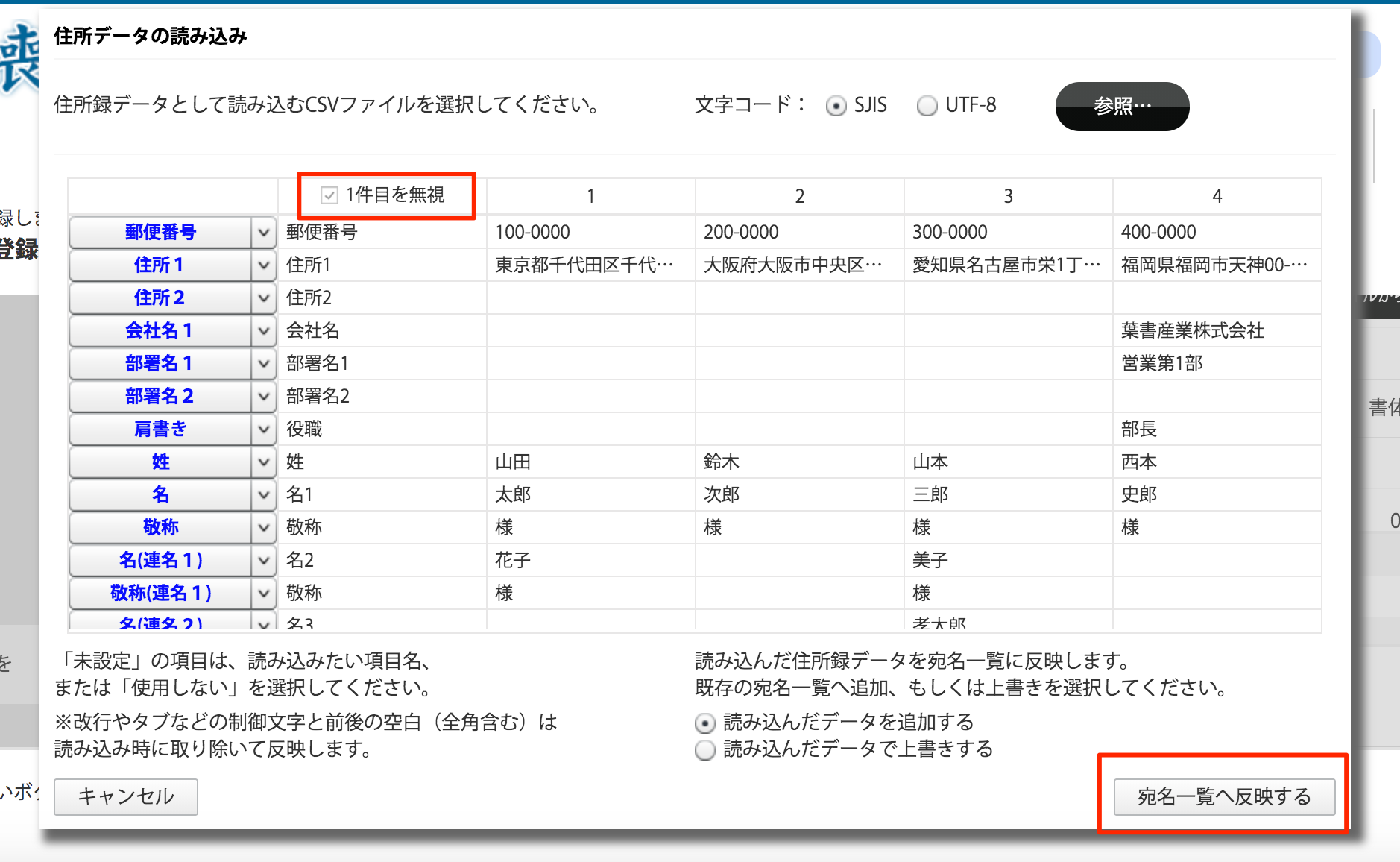
住所録(CSV形式)が読み込まれ、下のような画面になります。
左が印刷イメージで、右が住所録リストになります。
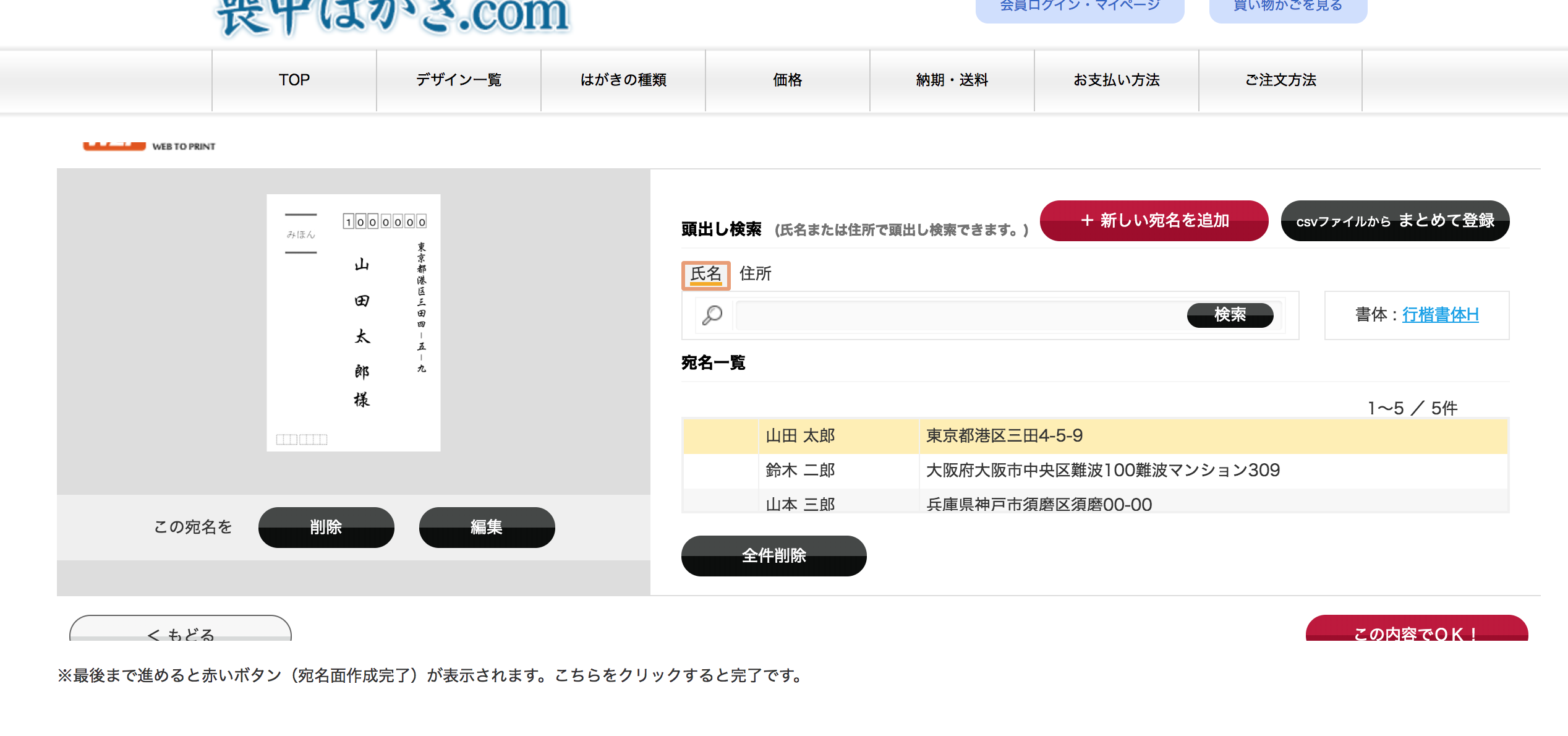
宛名印刷ご注文の流れ(住所録を手入力する)
※住所録をCSVファイルから読み込む場合は、手入力の作業は不要です。
住所録の編集へお進みください。
宛名枚数が少ない場合、住所録データ(CSV形式)を読み込まなくても、直接手入力ができます。
その場合、「新しい宛名を追加」ボタンを押してください。
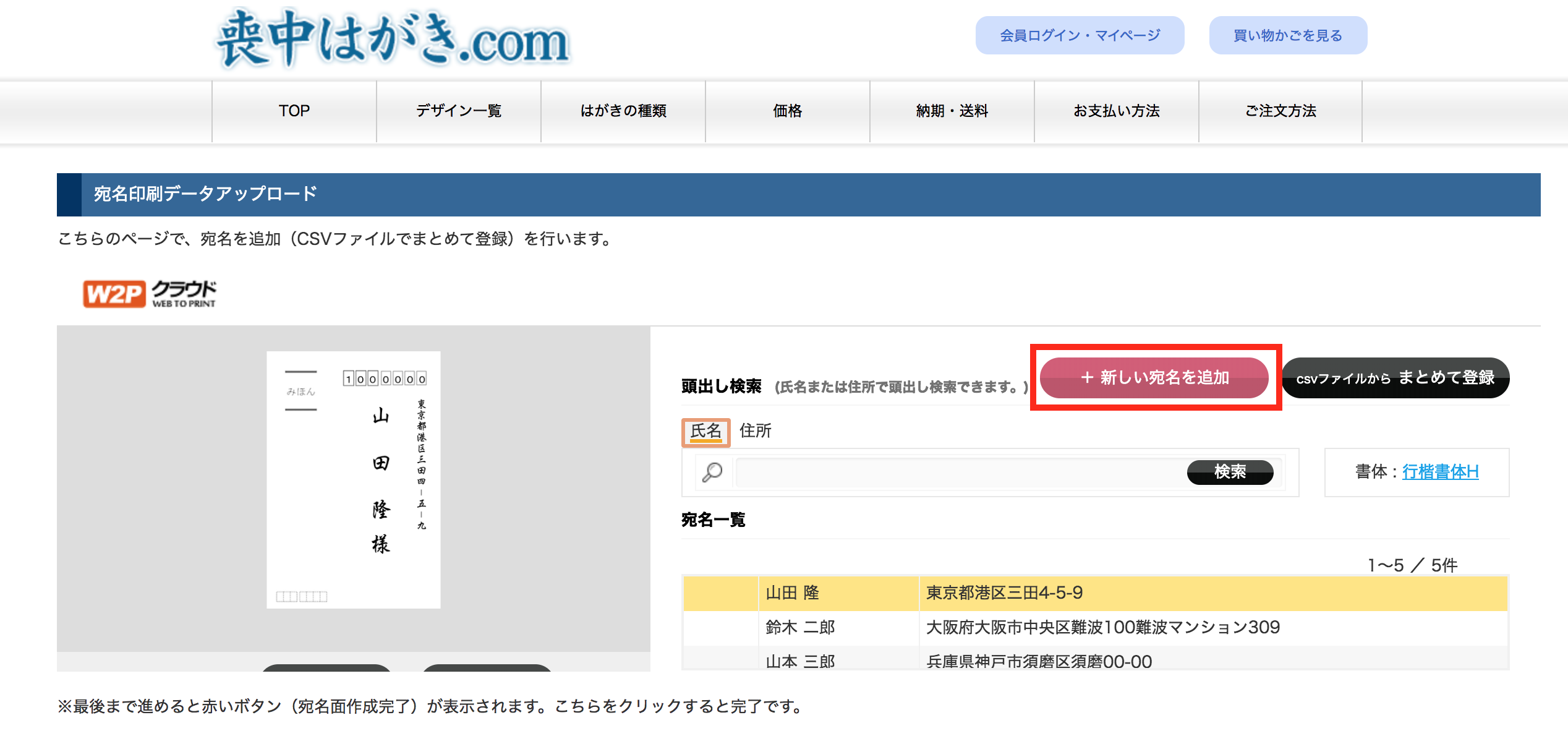
住所・氏名を入力して「内容を更新する」ボタンを押してください。
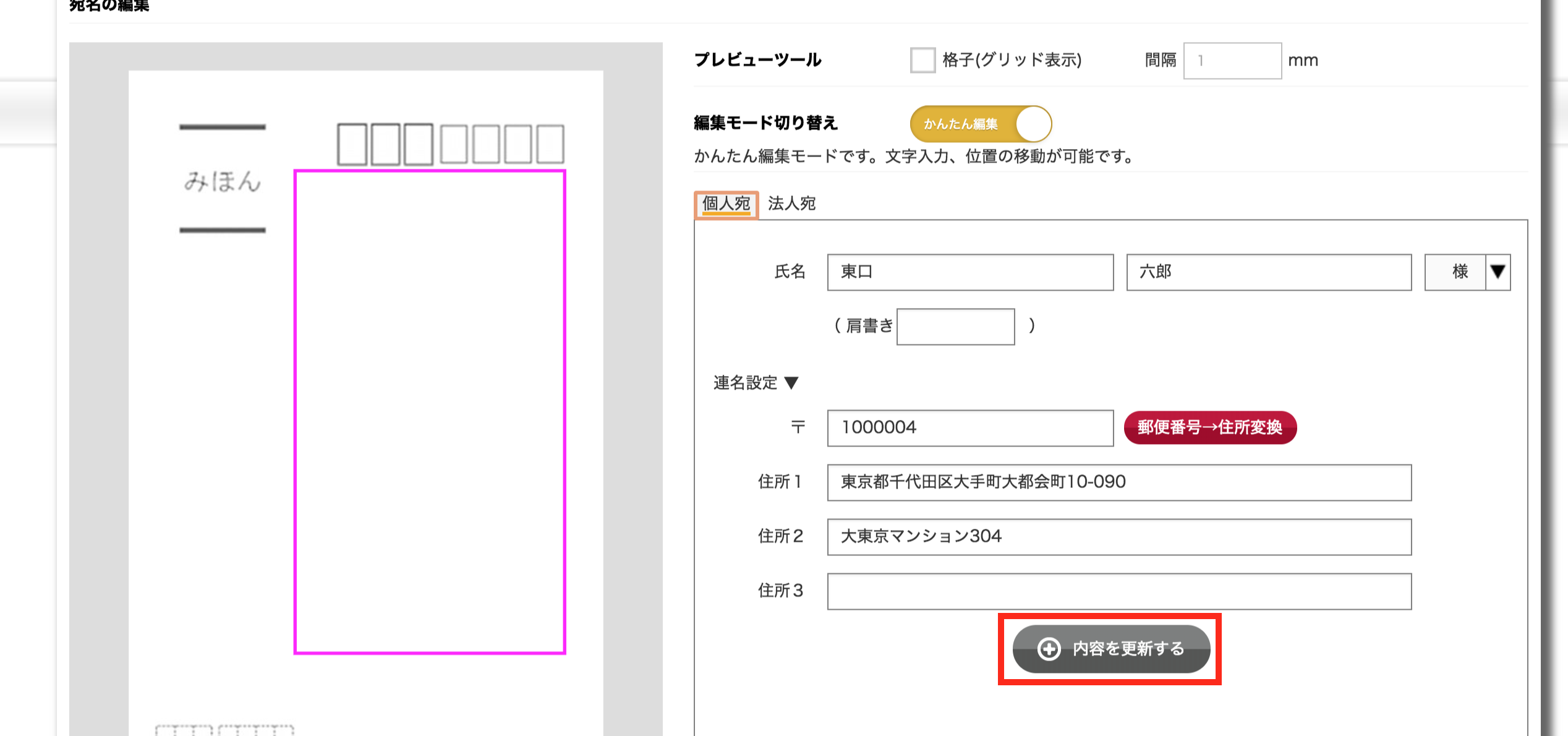
入力した内容の印刷イメージが表示されます。
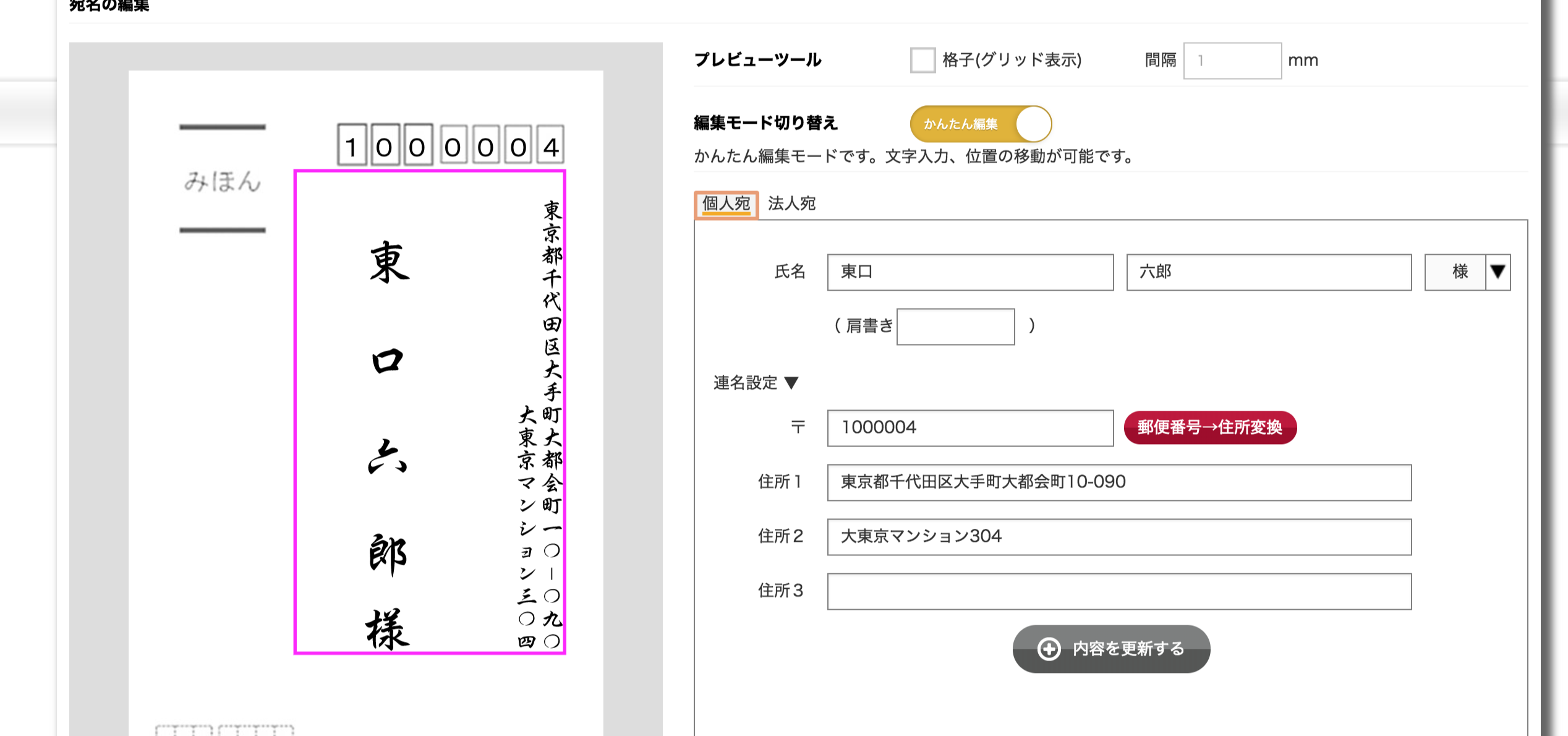
問題なければ、「内容を確定する」ボタンを押してください。
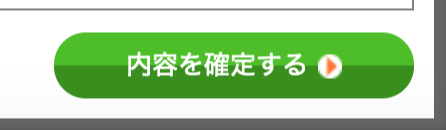
宛名印刷ご注文の流れ(住所録の編集)
印刷イメージ下の「編集」ボタンをクリックしてください。
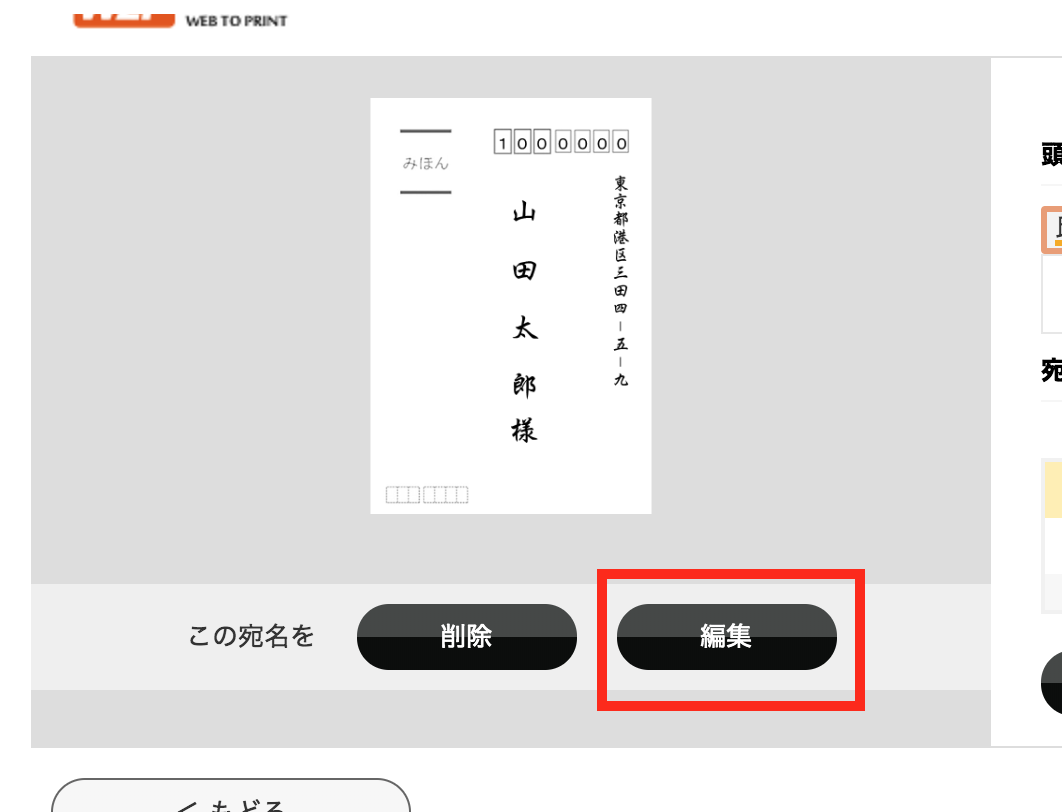
宛名レイアウトの編集画面になります。
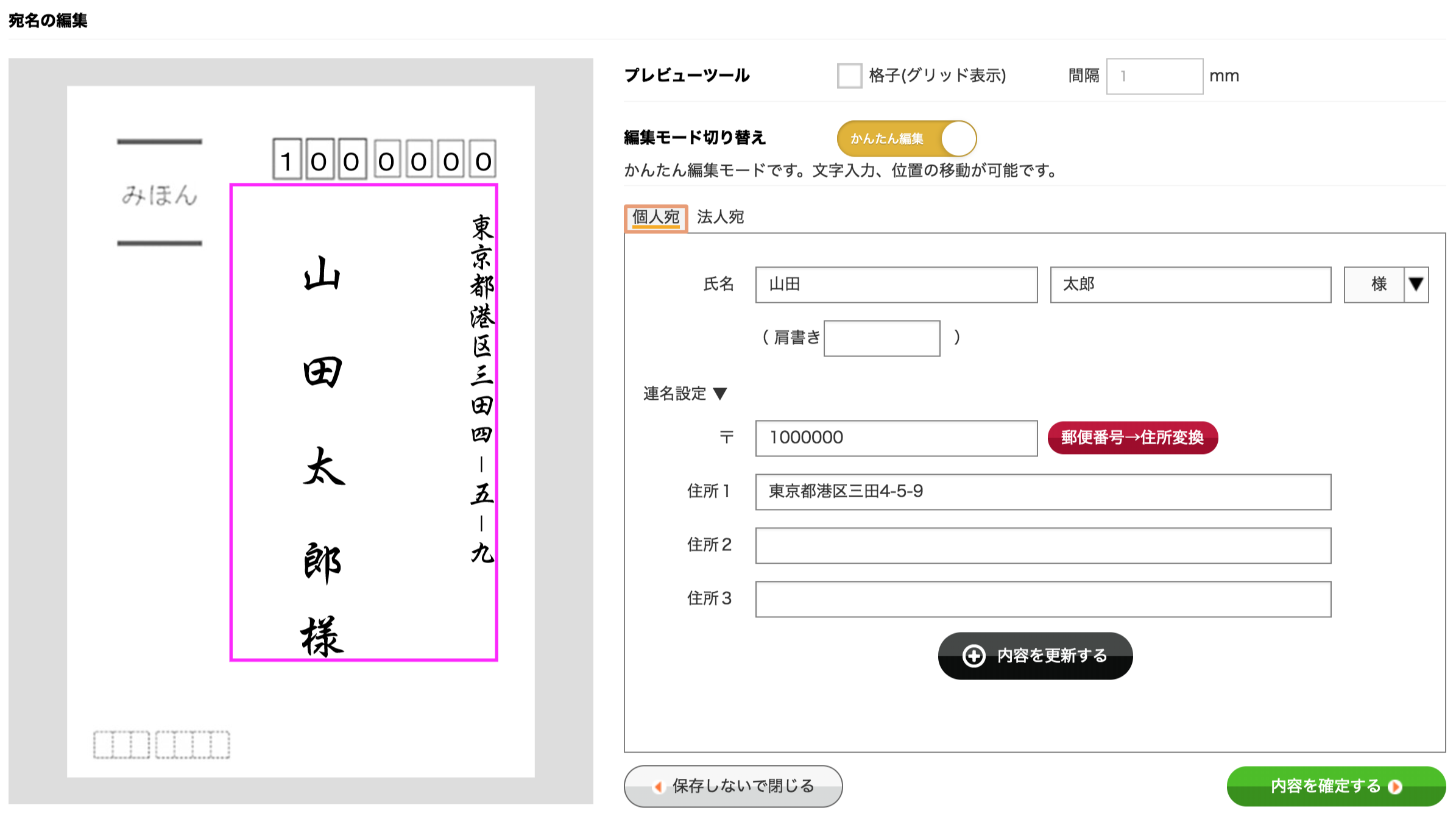
例えば、お名前の位置を変更したい場合、お名前の部分をクリックして、青い線で選択されるようにします。
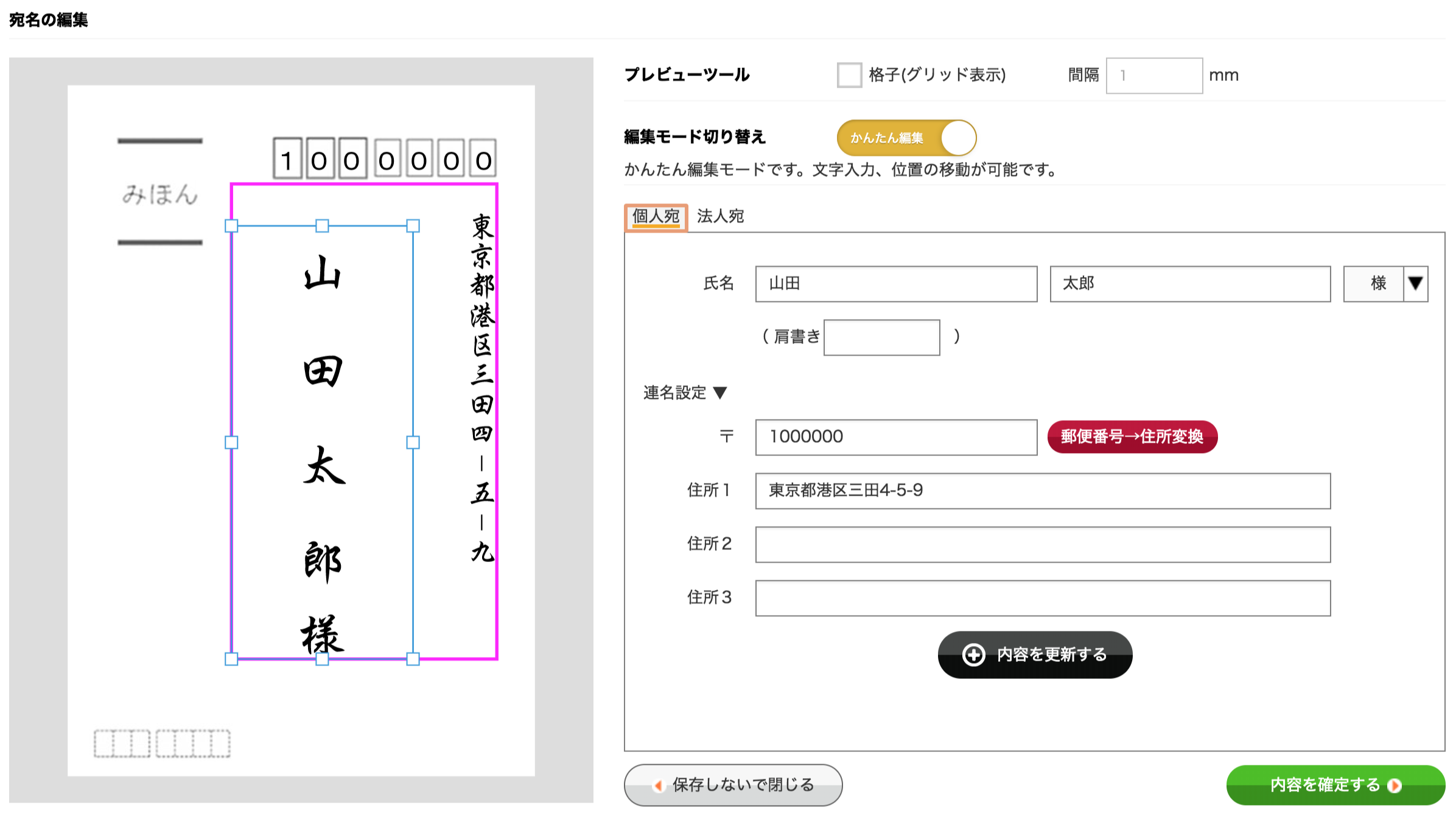
そのままドラッグすると、お好きな位置に動かせます。角の□をドラッグすると、文字の拡大・縮小ができます。
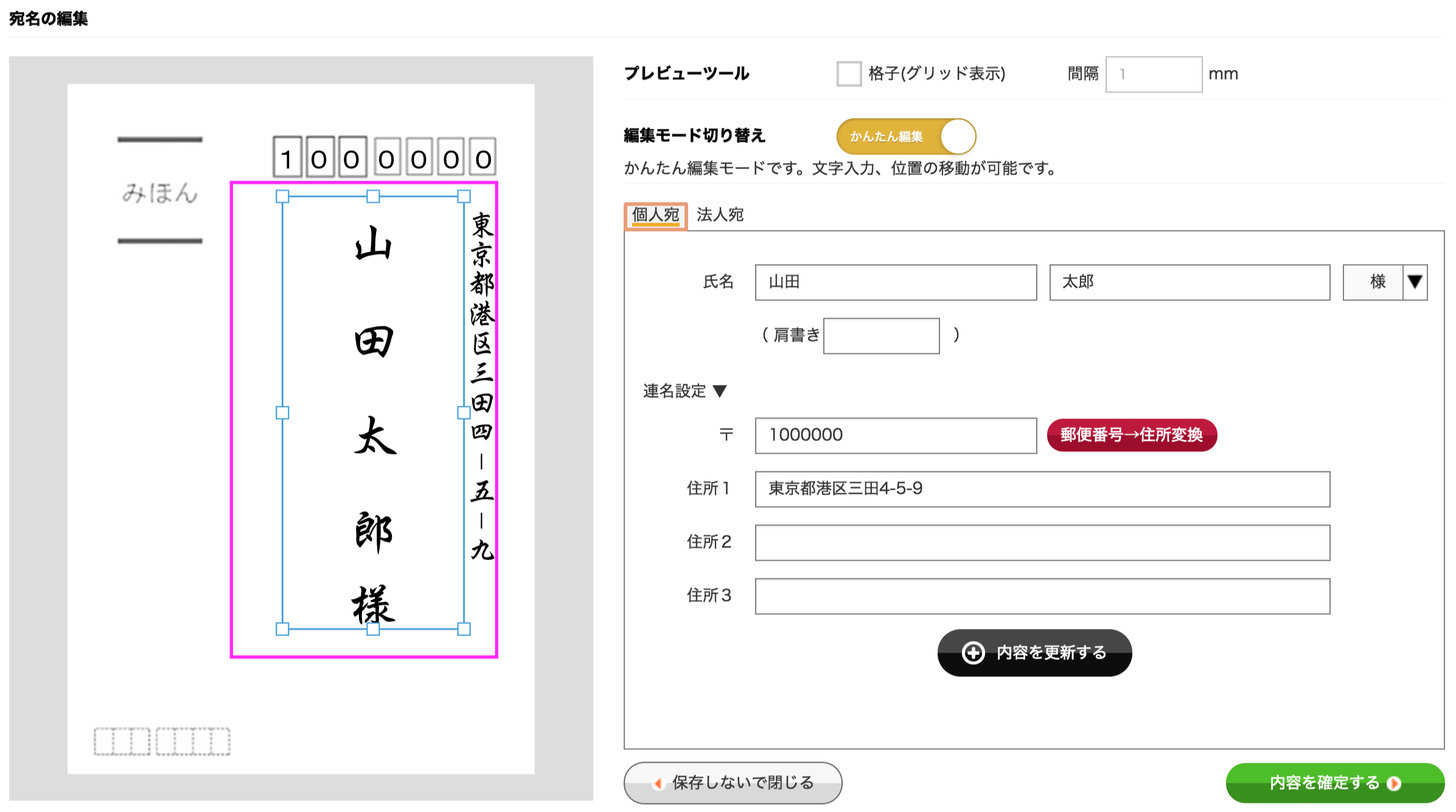
名前や住所を変更し、「内容を更新する」ボタンを押すと、内容を書き換えることができます。
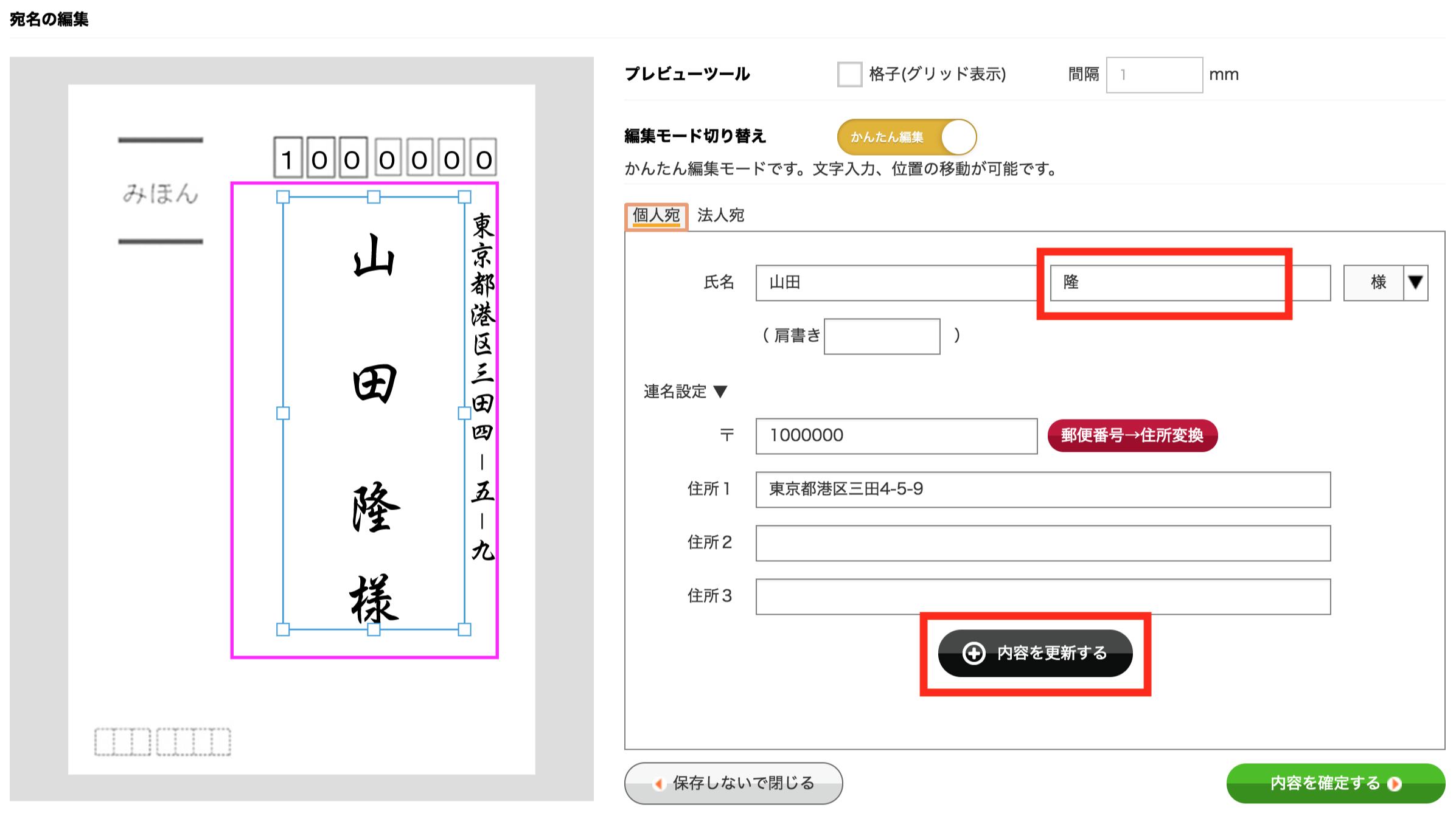
さらに細かく調整したい場合は、編集モードの切り替えで「こだわり編集」を選んでください。
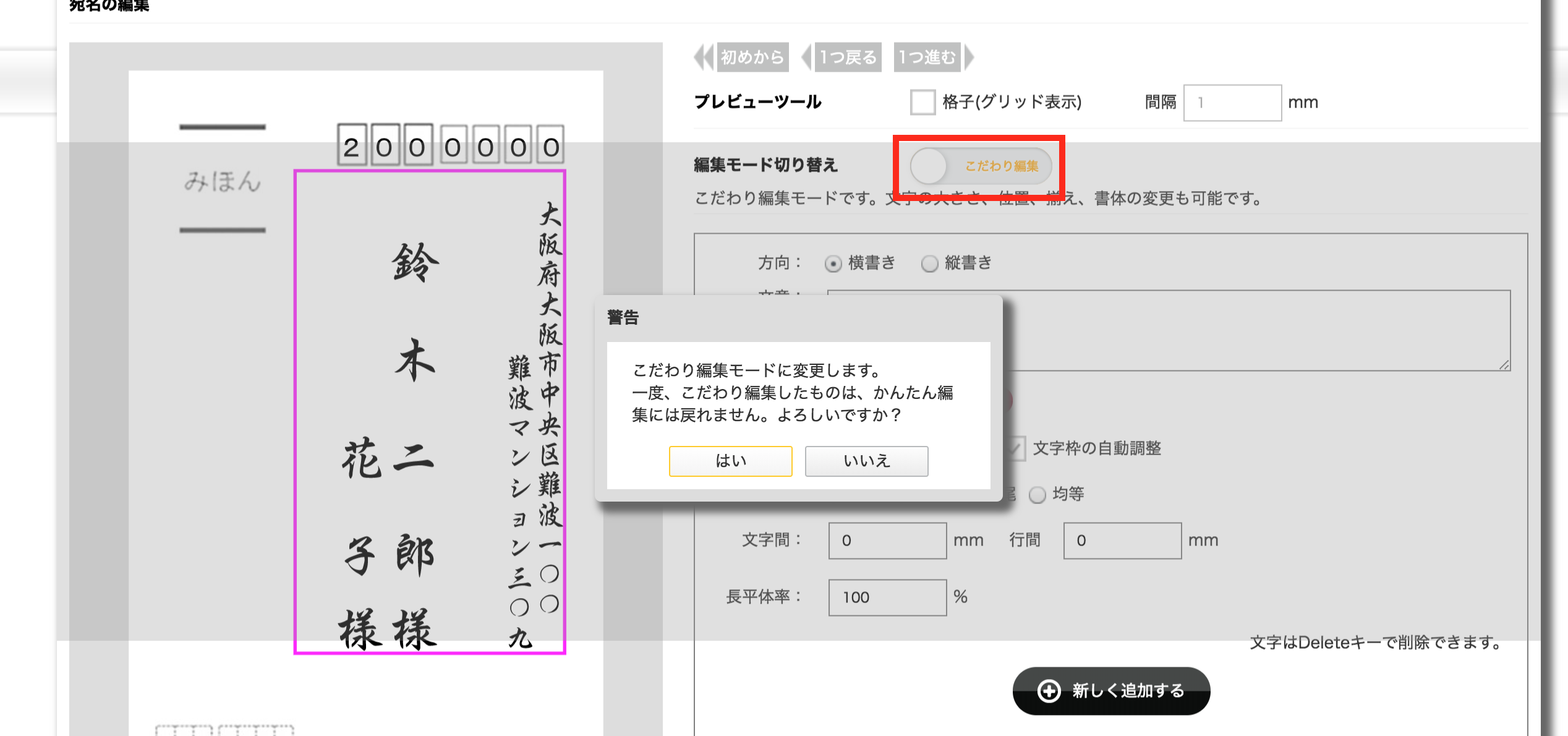
住所や文字がさらに細かく選択でき、編集できます。
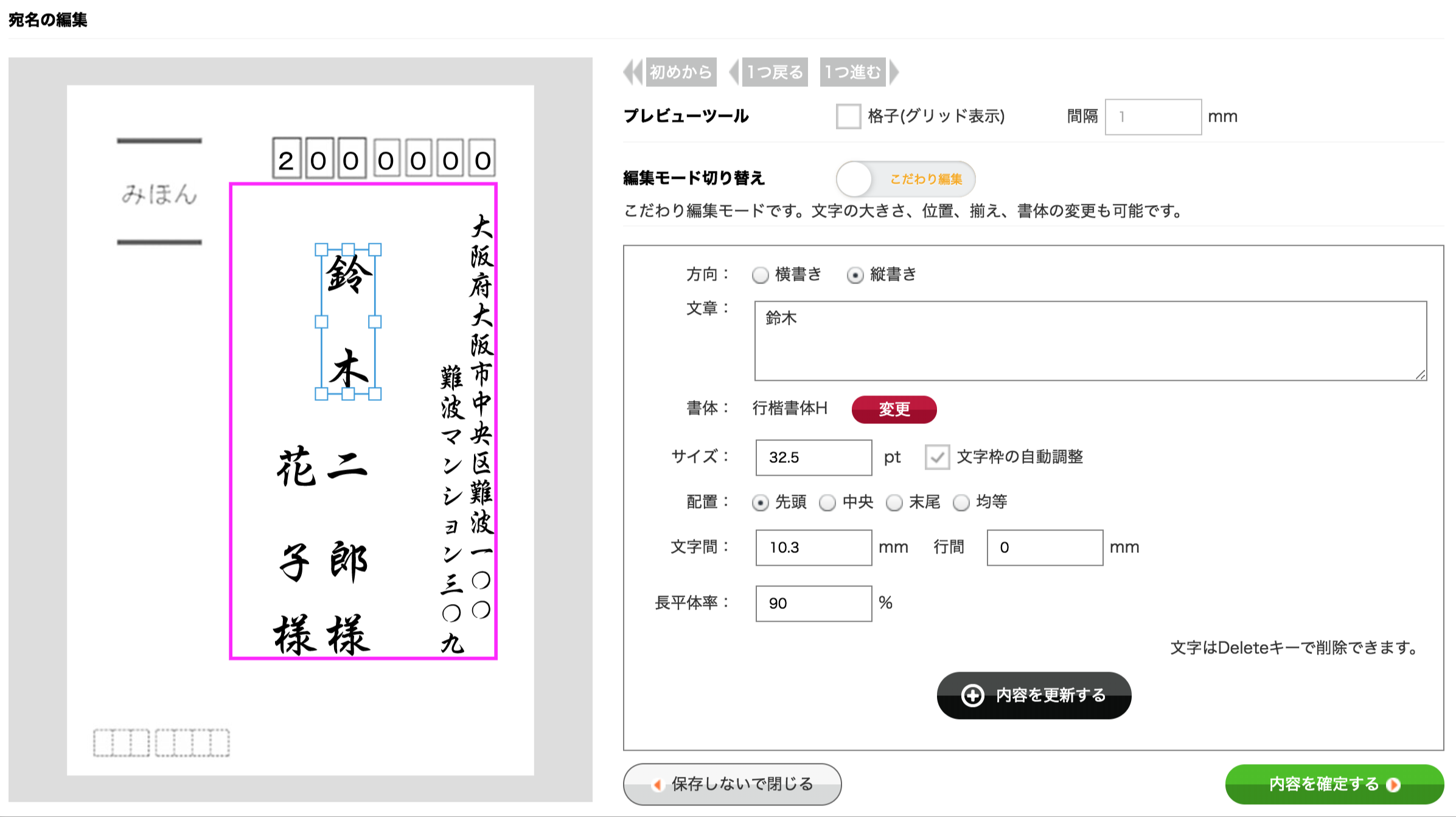
例えば、会社名のサイズを変えたい場合・・・
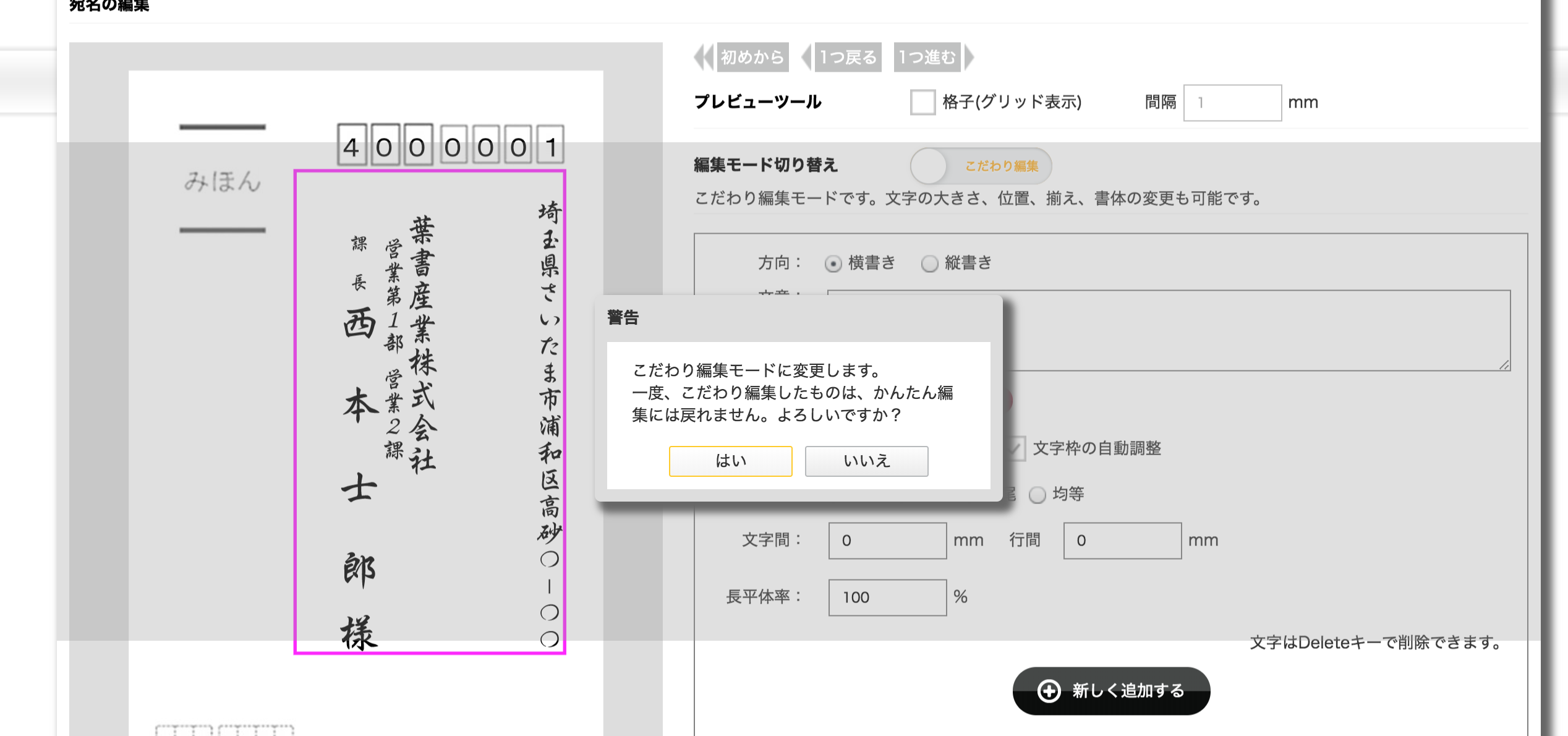
会社名を選択して、端の□を掴んでドラッグすると拡大・縮小ができます。
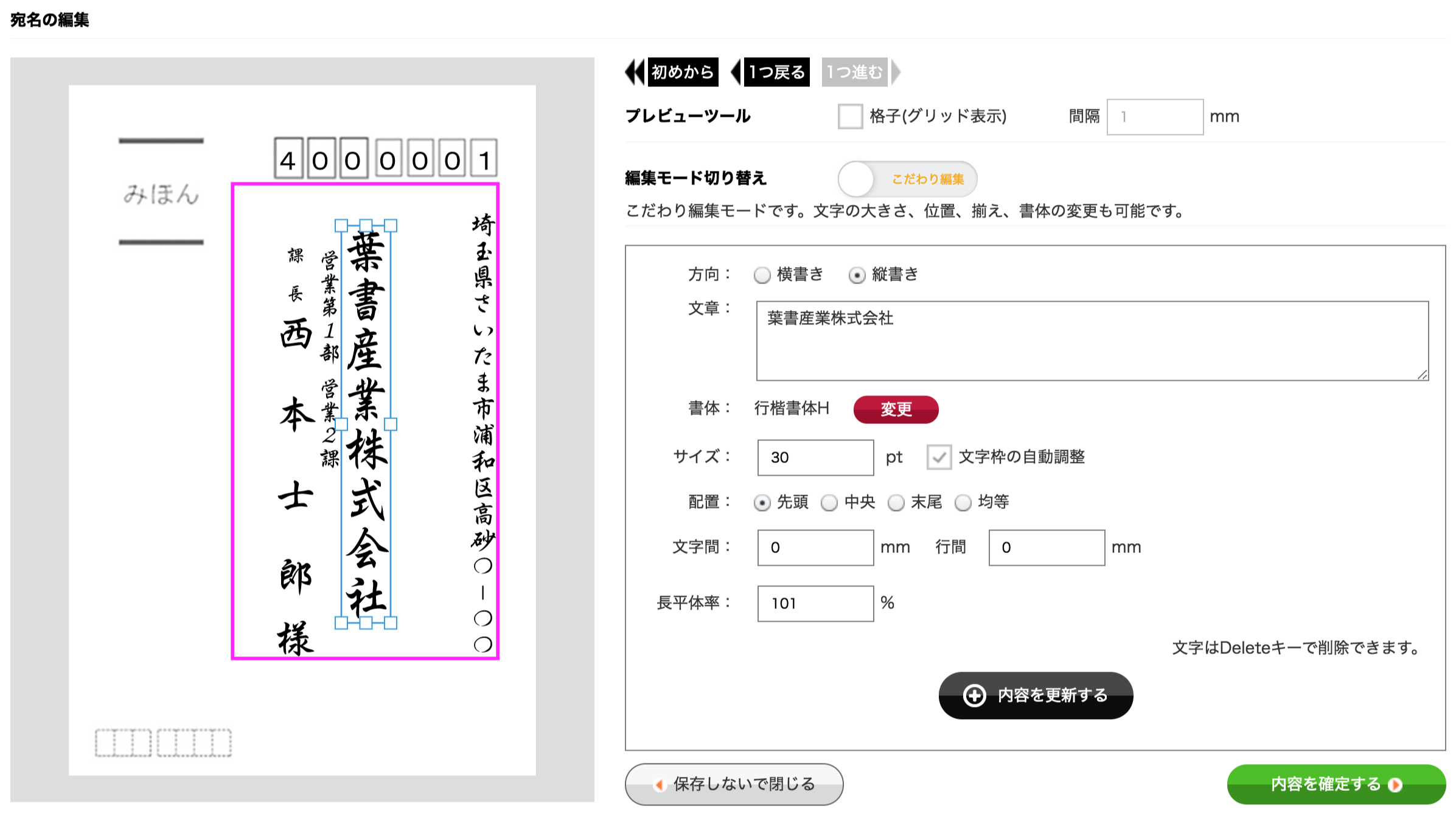
宛名印刷ご注文の流れ(完了前のチェック ※必須)
登録完了の前に、文字化け等がないか必ずチェックしてください。
機種依存文字や外字・旧字が、宛名データに入っていると、文字が化ける可能性があります。
それらの特殊文字は、通常の文字に直した上で入力・編集をお願い申し上げます。
例えば、上が「土」の「つちよし」を入力した場合・・・
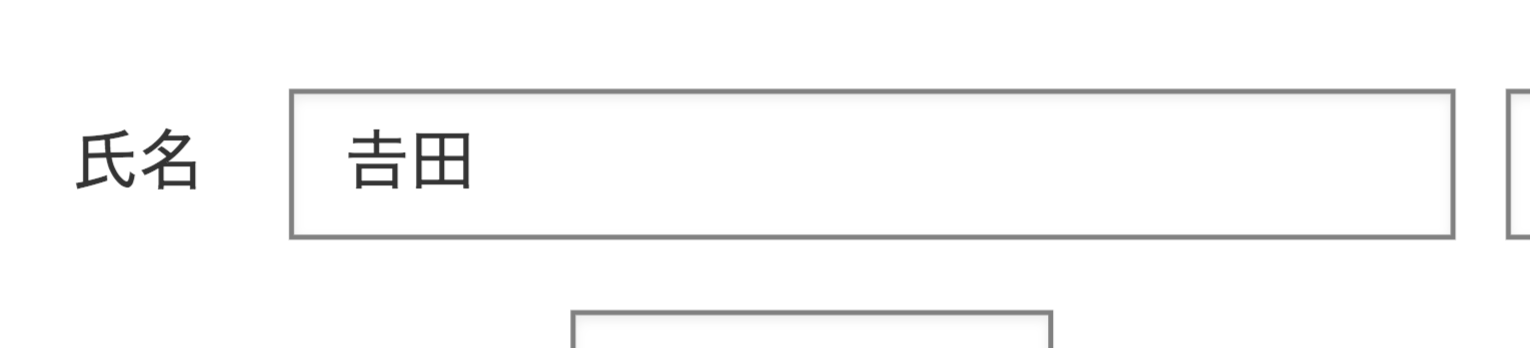
このように、文字化けしてしまいます。
書体が対応していない文字(機種依存文字、旧字、外字)の場合は、文字化けしてしまいます。
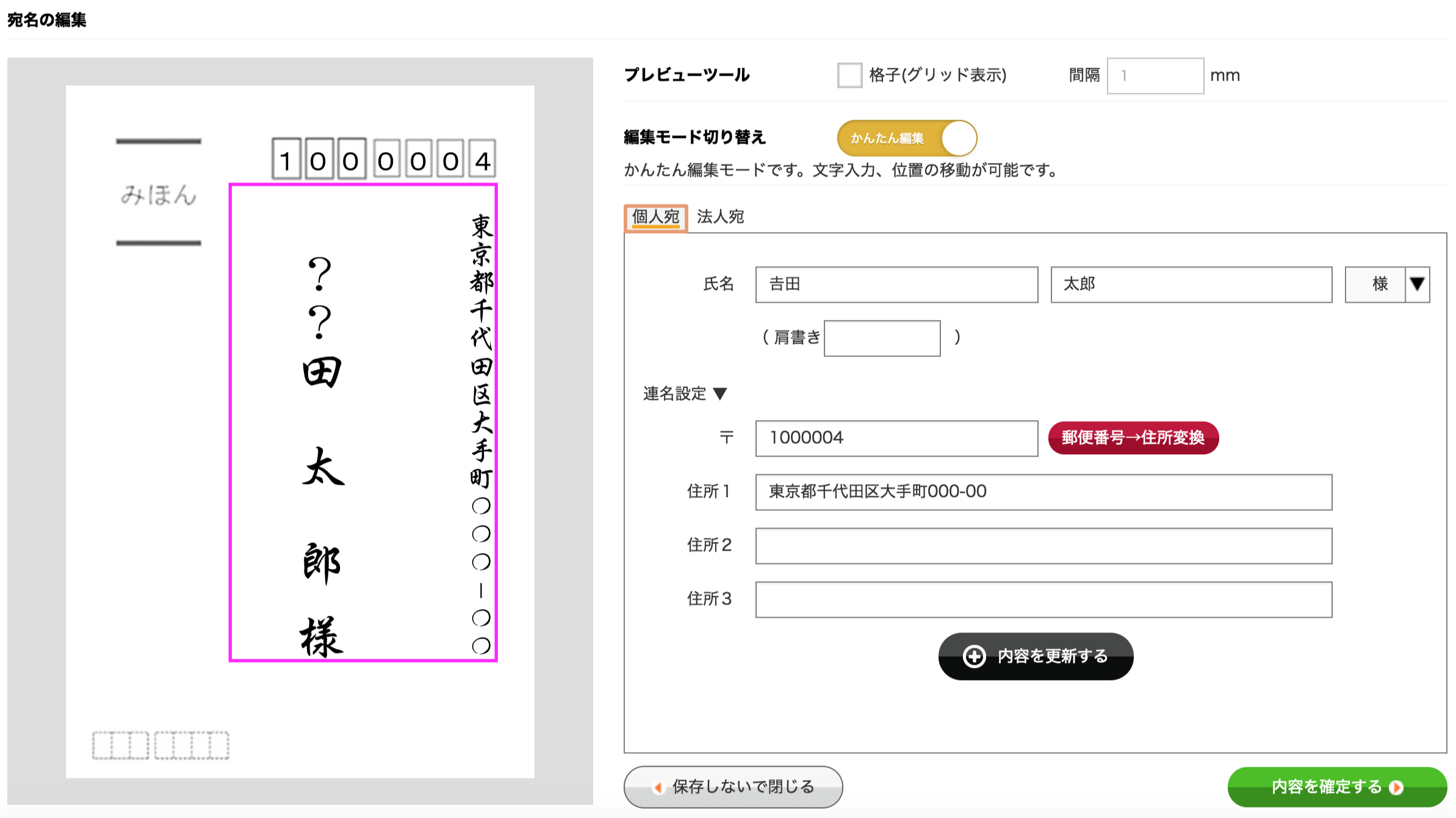
そんな時は、常用漢字に変更してください。(この場合は、通常の「吉」)
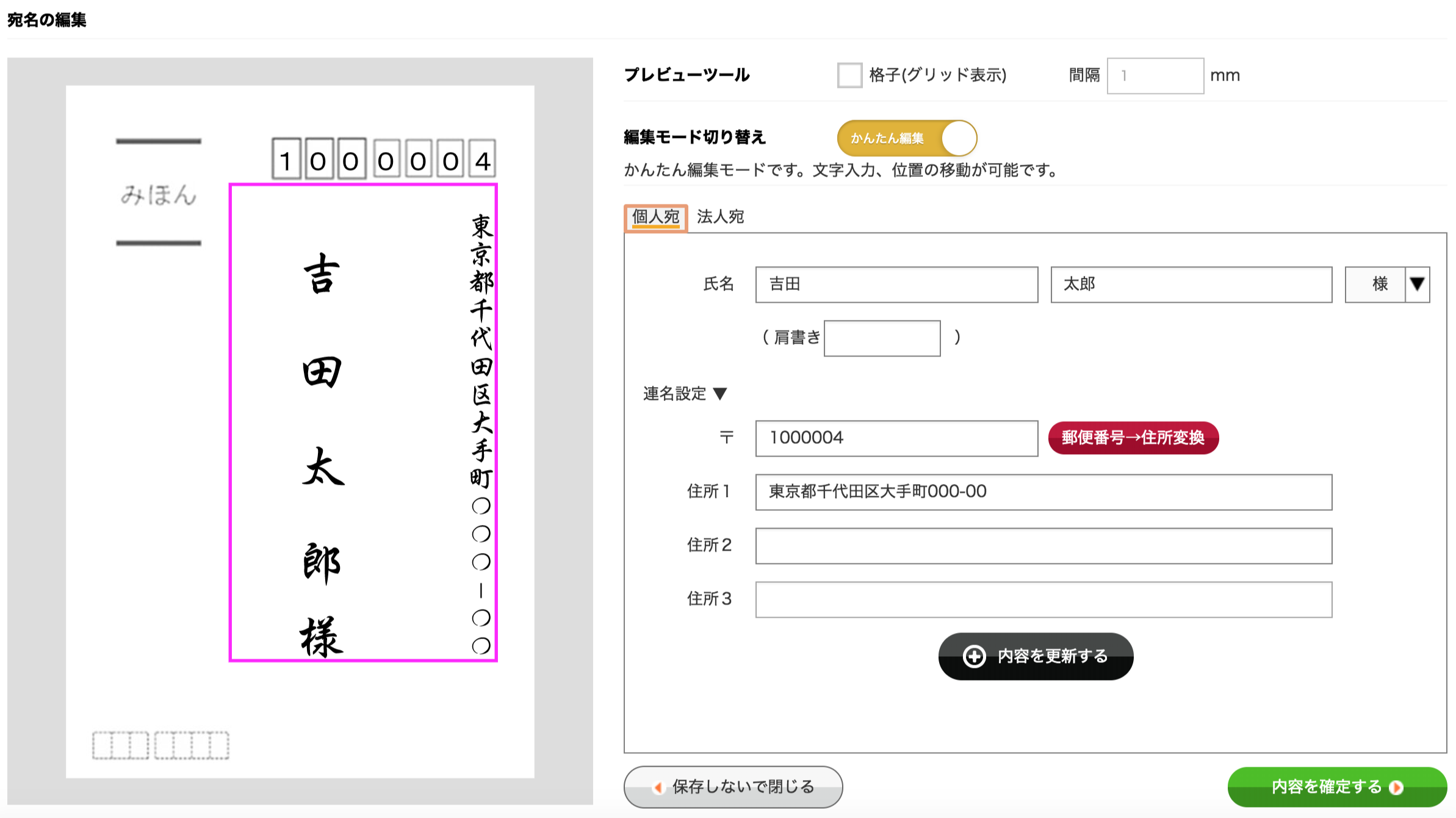
宛名印刷は自動で印刷されます。文字化けをしていても、そのまま印刷されてしまいますので、お手数ですが宛名データのチェックを必ず行っていただき、文字化けのない状態で完了していただきますよう、お願い致します。
宛名印刷ご注文の流れ(完了)
宛名データのチェックが完了し、編集が終われば「この内容でOK!」ボタンを押してください。
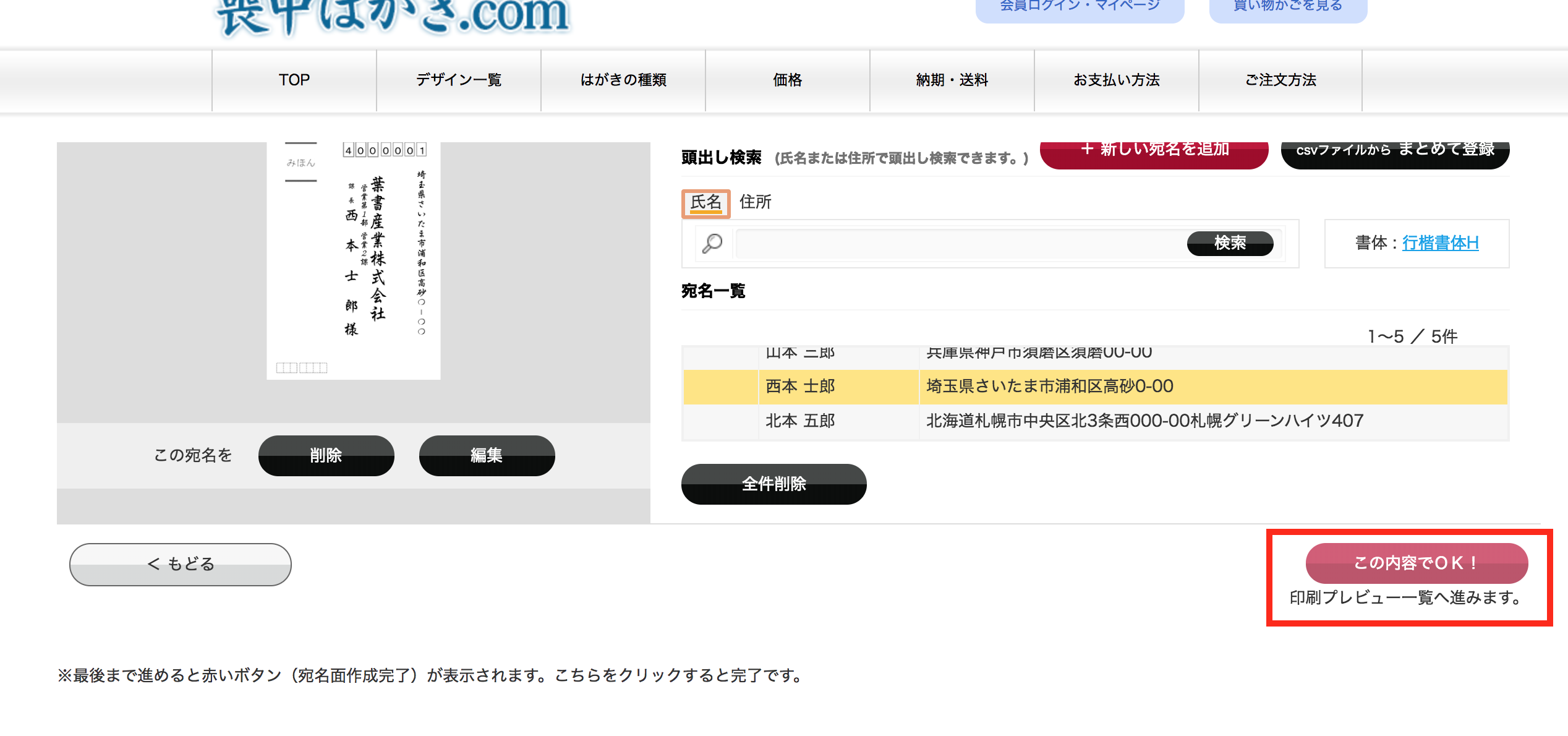
印刷プレビューを確認して問題なければ、「宛名面作成完了」ボタンを押します。
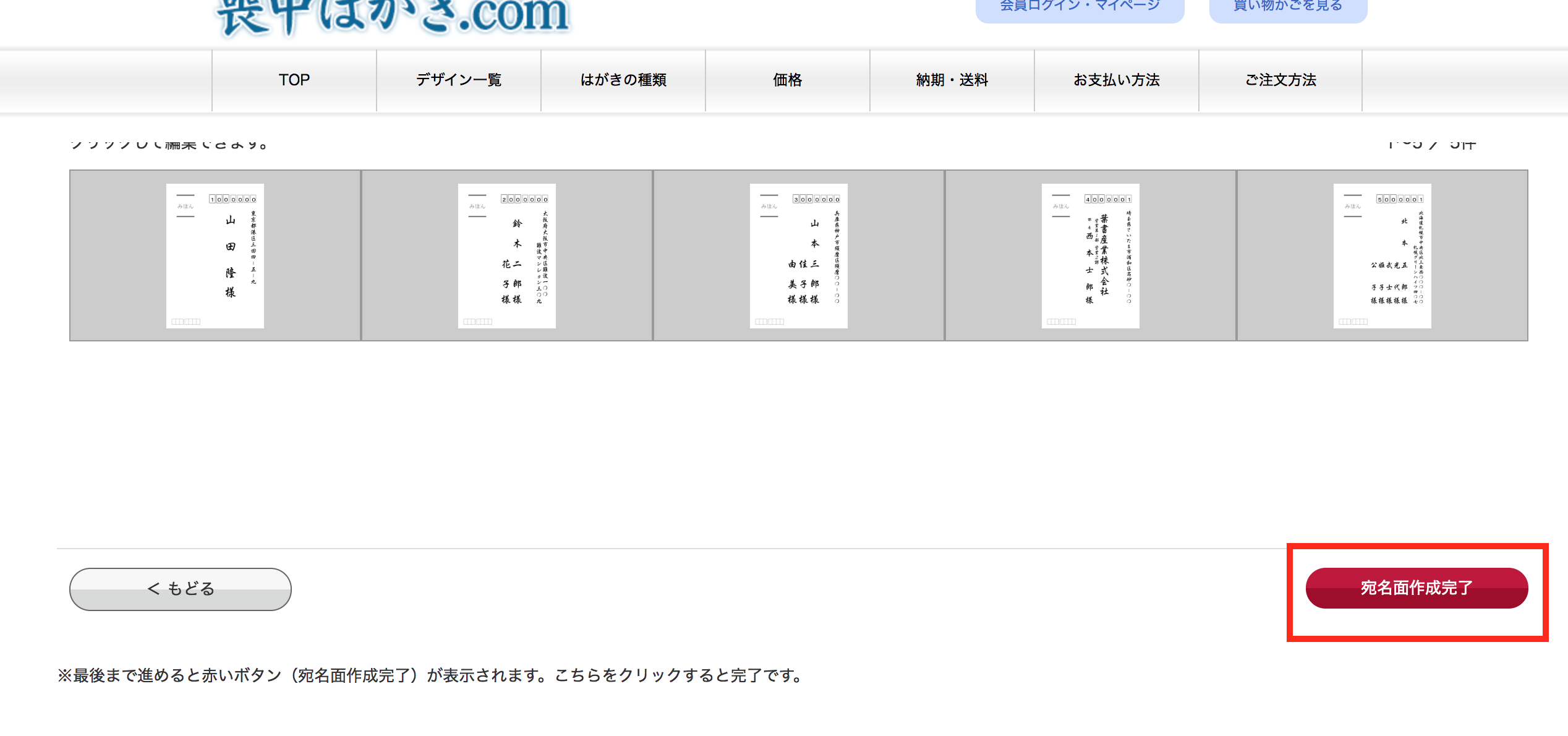
確認のウィンドウが出ますので、「はい」を選択します。
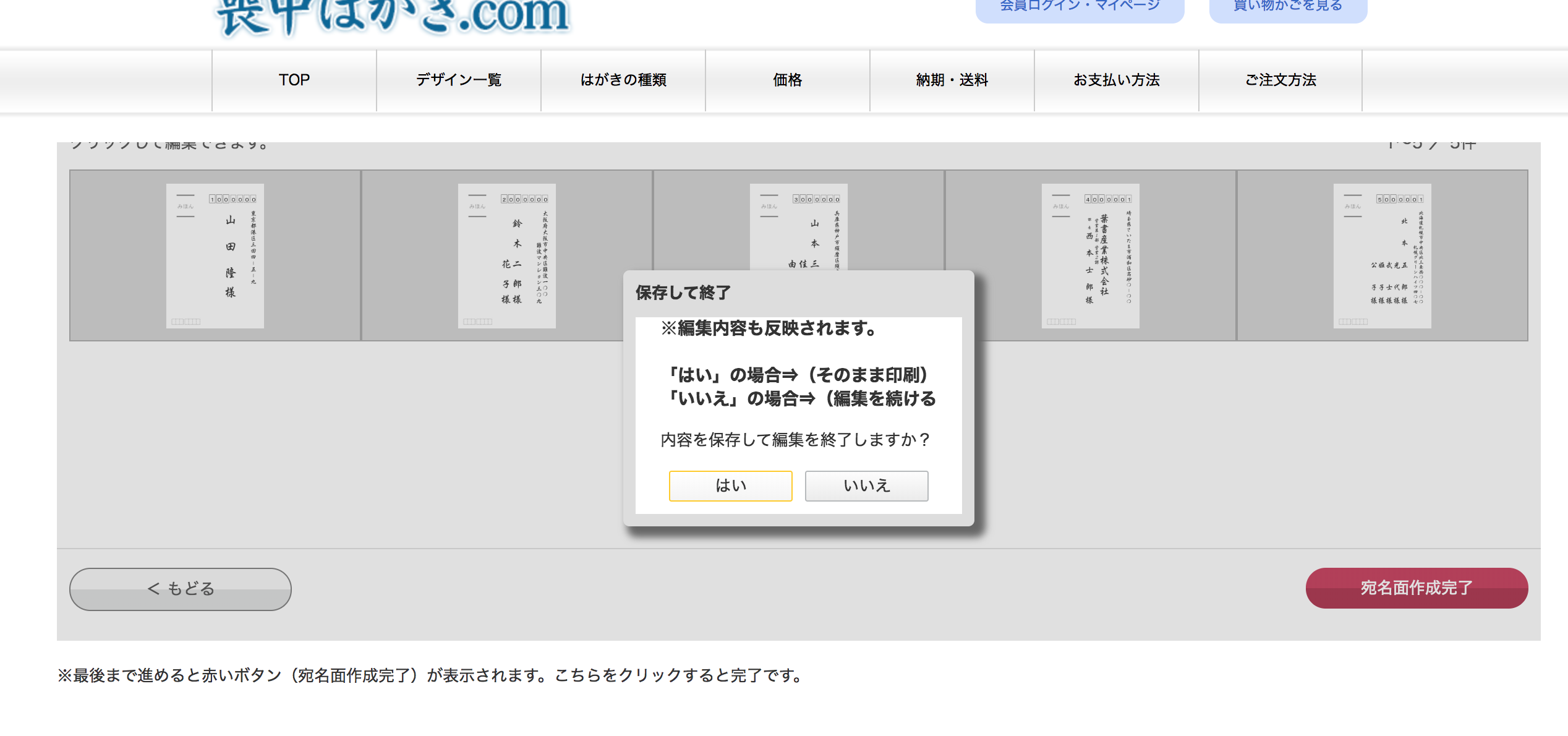
下の画面になれば、宛名印刷データの登録完了です。編集されたデータは、弊社で印刷いたします。
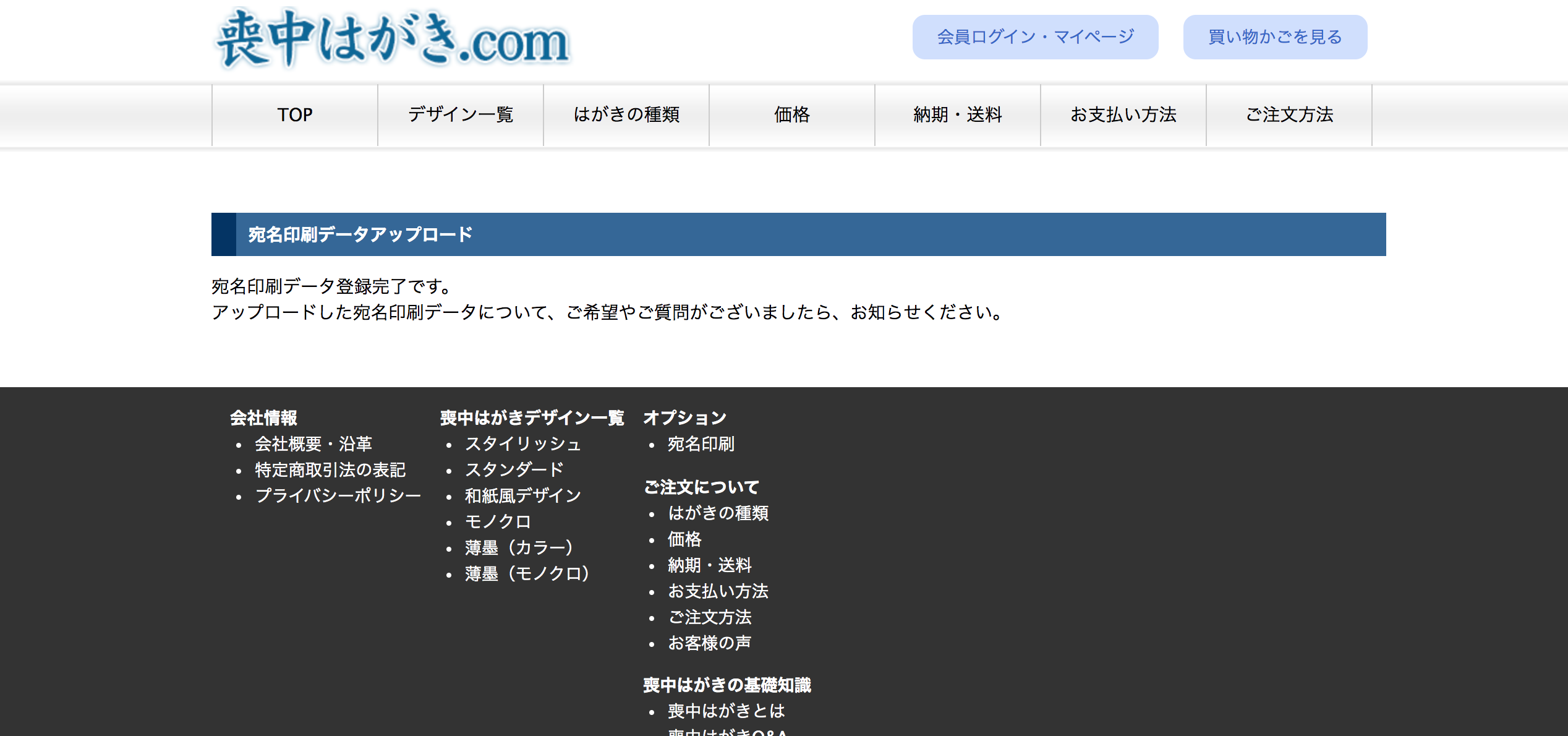
●手書き文字での入稿は、お受けできませんので、ご了承ください。必ず、弊社で用意した「宛名フォーマット」をダウンロードし、宛名情報をご入力ください。
●機種依存文字や、外字・旧字が、宛名データに入っていると、文字が化ける可能性があります。
それらの特殊文字は、通常の文字に直した上で入力・編集をお願い申し上げます。
宛名印刷 個人情報の保護について
当社では、プライバシーポリシーに基づいて、お客様からお預かりする第三者の個人情報を厳重に扱い、漏えいすることのないように細心の注意を払います。
お客様からお預かりした第三者の個人情報は、喪中はがき印刷のみに使用し、他の目的に一切使用いたしません。

